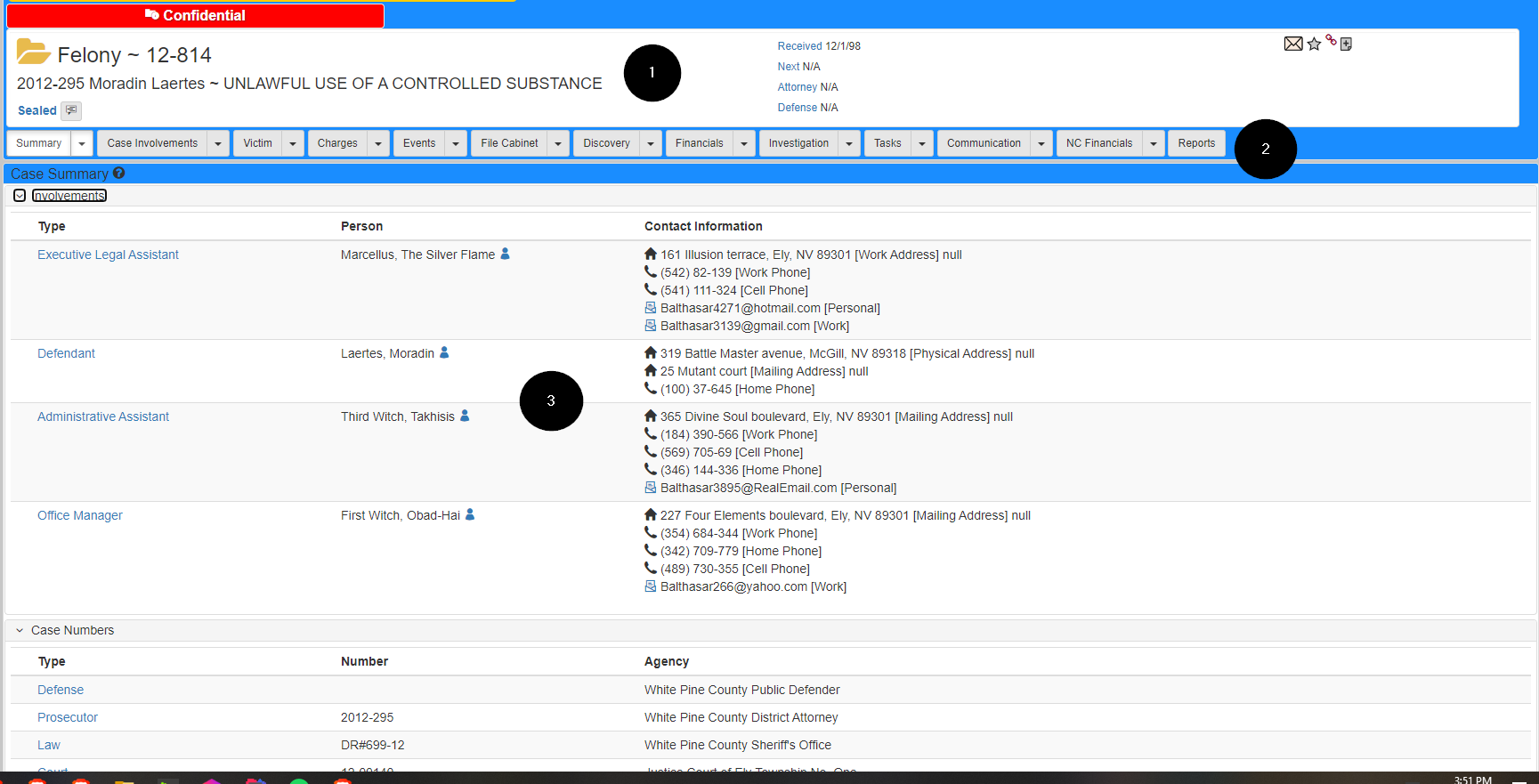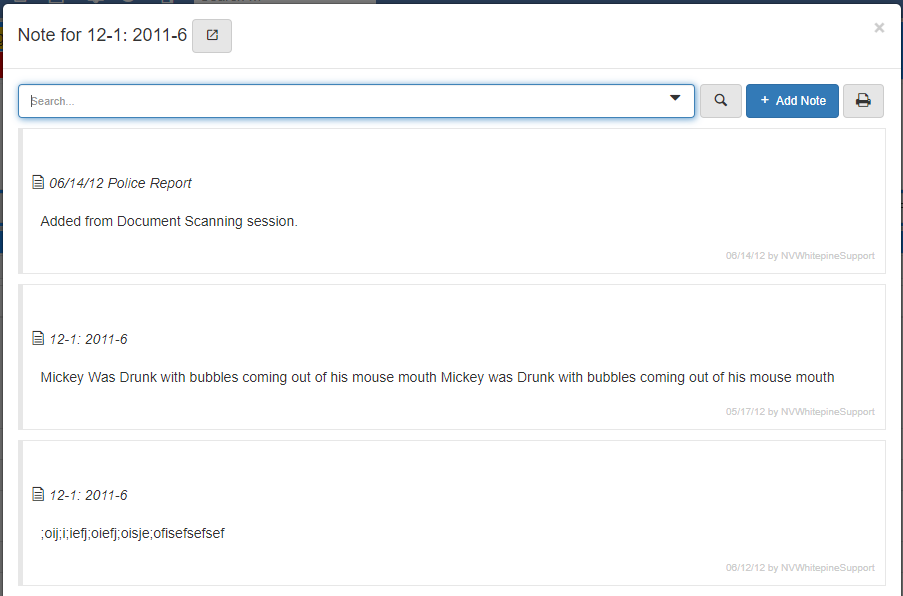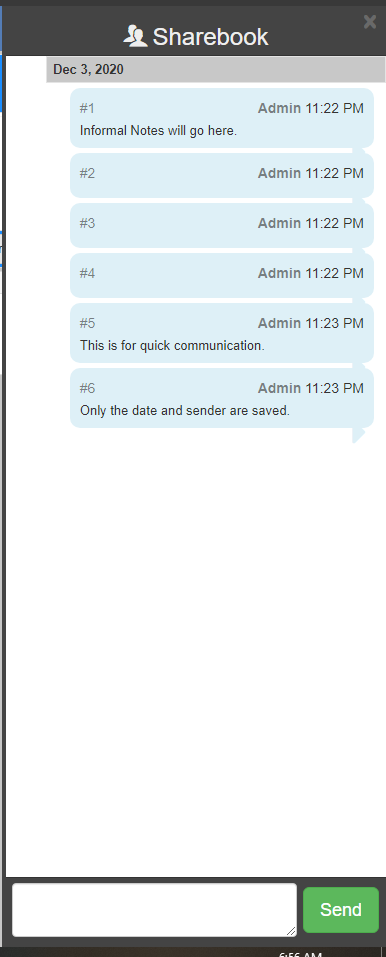Case navigation
Header
The Case Header shows a lot of information and allows you to make quick updates to the case.

-
The
Special Status Bannershows if there is a special status on the case being viewed. -
The
Financials Bannershows if there is a balance on the case. -
The
ChargeandCase Number. -
The
Case Name. -
The
Case statuslinked to theUpdateform and sharebook button. -
Event and Attorneyinformation:-
Received: the date the case entered the system. -
Next: the next scheduled event date. -
Attorney: assigned Prosecuting Attorney. -
Defense: defense attorney assigned.
-
-
Widgets:
-
 The
The Send Emailwidget: opens an email popup. -
 The
The Case Watchwidget: adds this case to your watched cases list. -
 The
The Joined Casewidget: opens a popup that shows joined case information. -
 The
The Case Notewidget: opens a popup window that allows quick adding of notes to the case.
-
Navigation buttons
Under the header is a row of buttons. Each button, when clicked, changes the data shown in the page Case Folder View. Most of the buttons have a dropdown beside it. The dropdown has a list of options to add or update data on the case.

Case summary
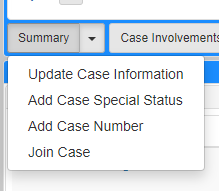
The Summary dropdown has options to update case information, add a special status or case number, or join cases.
-
Select
Update Case Informationto update the received date of the case, the case type, the case status, and the status date.- NOTE
-
All fields on this form are required for submission.
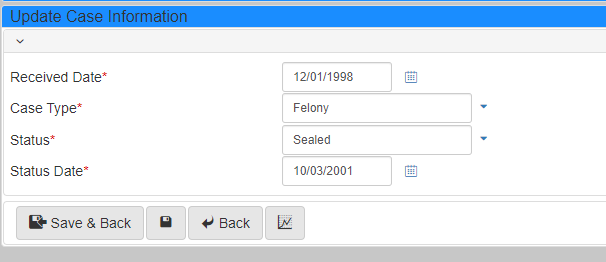
-
Select
Add Case Special Statusto add a special status to a case. The form has only two required fields,StatusandStart Date. The other included, optional fields areCategory,Value, andEnd Date. TheCategoryandStatusfields are dropdowns, so they show their available options when clicked.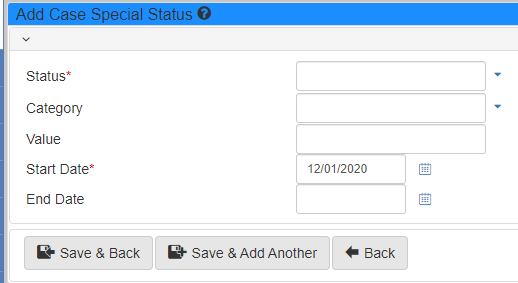
-
Select
Add Case Numberto add case numbers from other agencies, like courts or defense. These alternate case numbers facilitate case data sharing.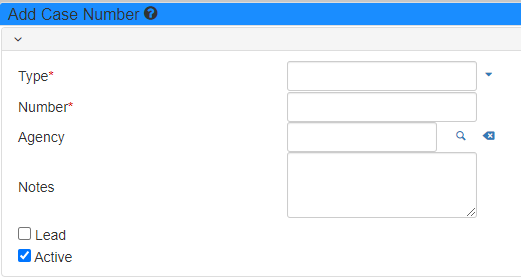
-
Select
Join Caseto manageCase Joinders. This form has two panels showingViewandAddforms.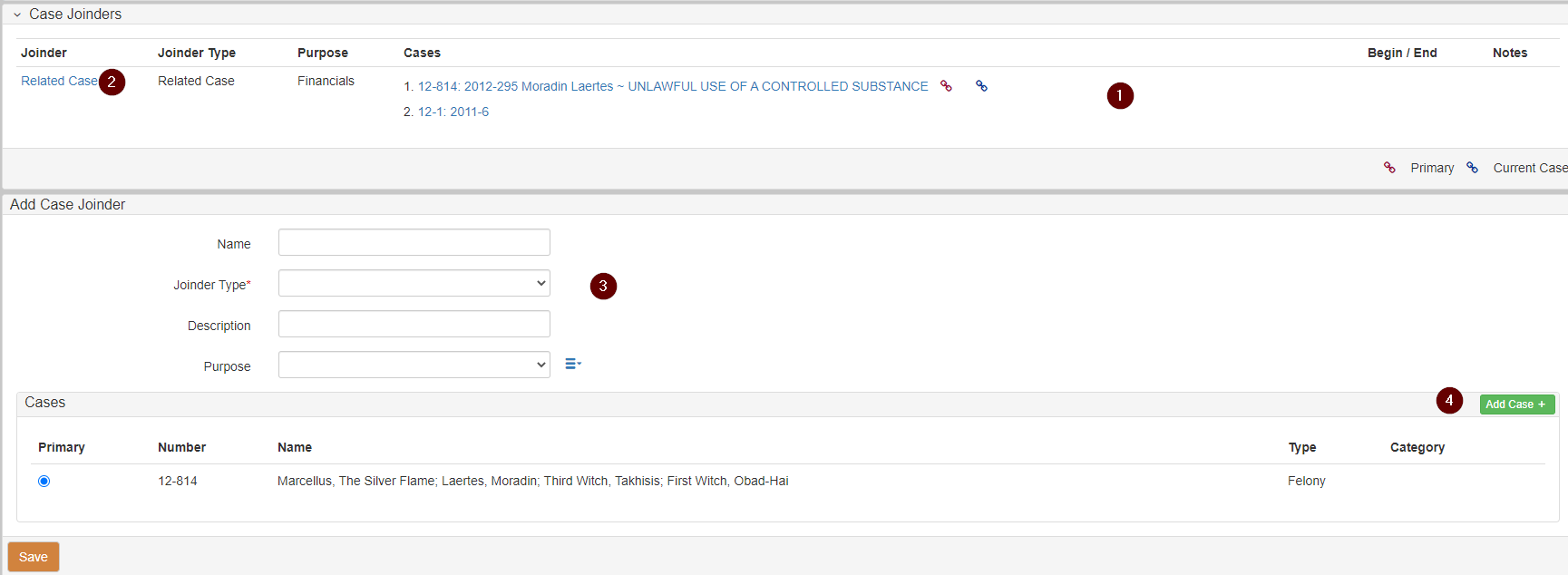
-
The
Case Joinderspanel showsJoindersassociated with the case. A red icon shows next to theJoindermain case and a blue icon shows beside the current case. -
Click a
Joinderlink to edit theJoinderfields,Name,Joinder Type,Description, andPurpose. -
The
Add Case Joinderpanel creates a newCase Joinderassociated with the selected case. -
Click Add Case to open a Search case popup.
-
Case involvement
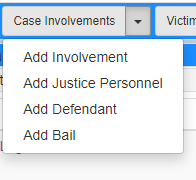
-
Select
Add Involvementto add an existing/new person and involvement type, includingComplainant,Witness, orVictim, to the selected case.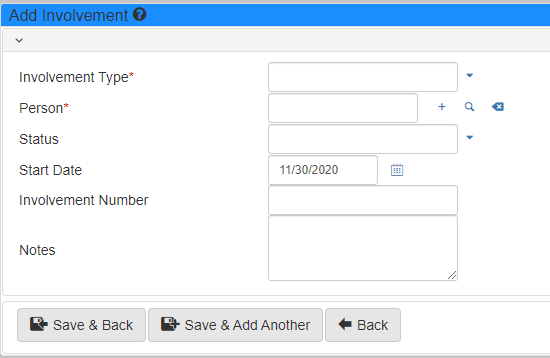
-
Select
Add Justice Personnelto add the case to theMy Recent Casesgadget for the corresponding justice personnel.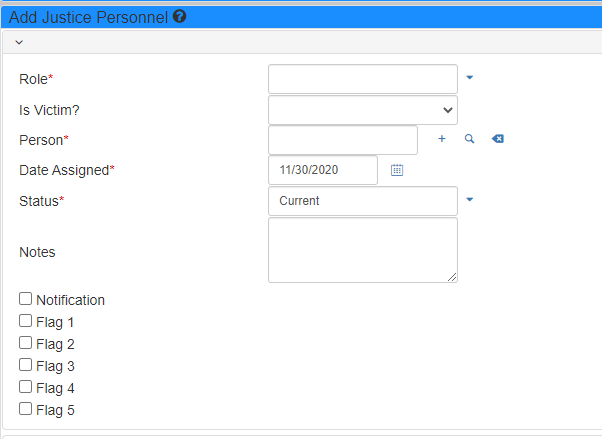
-
Select
Add Defendantto create a subcase and a party to the case. The subcase is added to aid financials.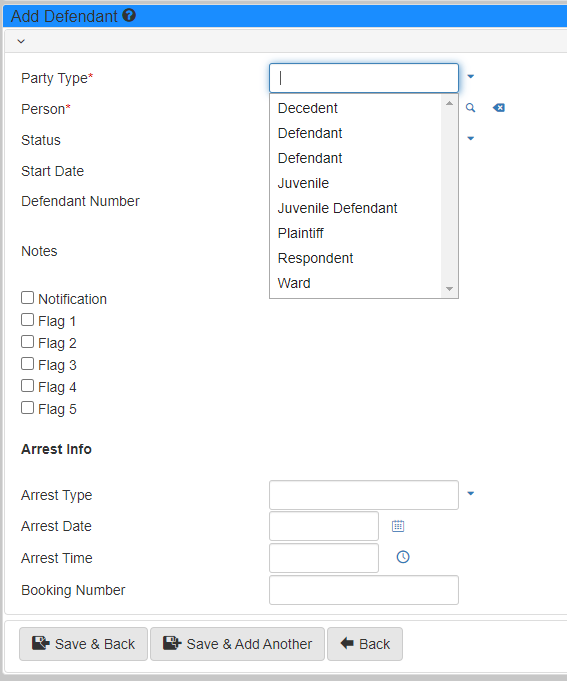
-
Select
Add Bailto addBailinformation and conditions for the selected case involvement.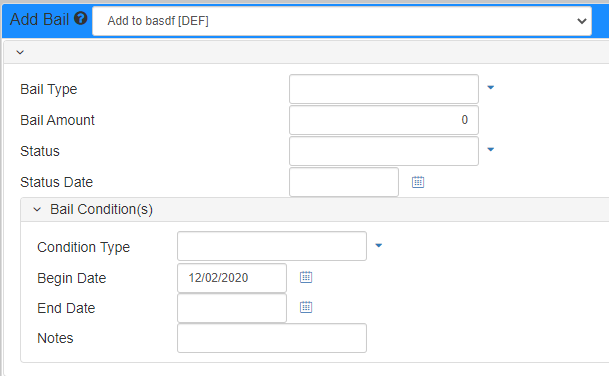
Victim and VOCA reporting
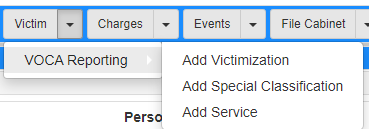
-
Select
Add Victimizationto add a victimization type to a victim. Adding a victimization type requires a victim inCase Involvements.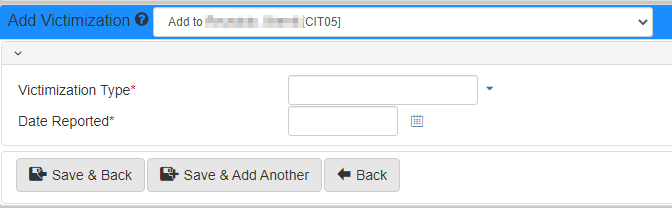
-
Select
Add Special Classificationto add a special classification for a victim. The special classifications are used in VOCA reports.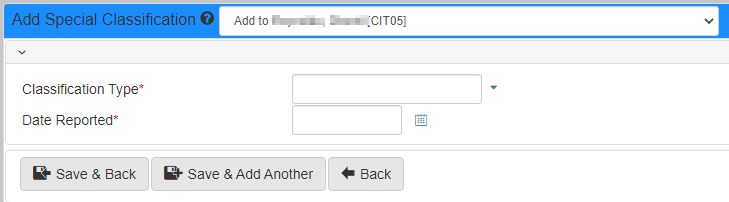
-
Select
Add Serviceto record a service provided to a victim. The services show in VOCA reports.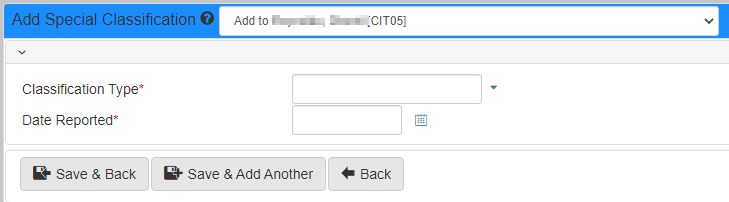
Charges
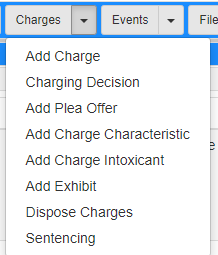
-
Select
Add Chargesto add charge information to the involvement.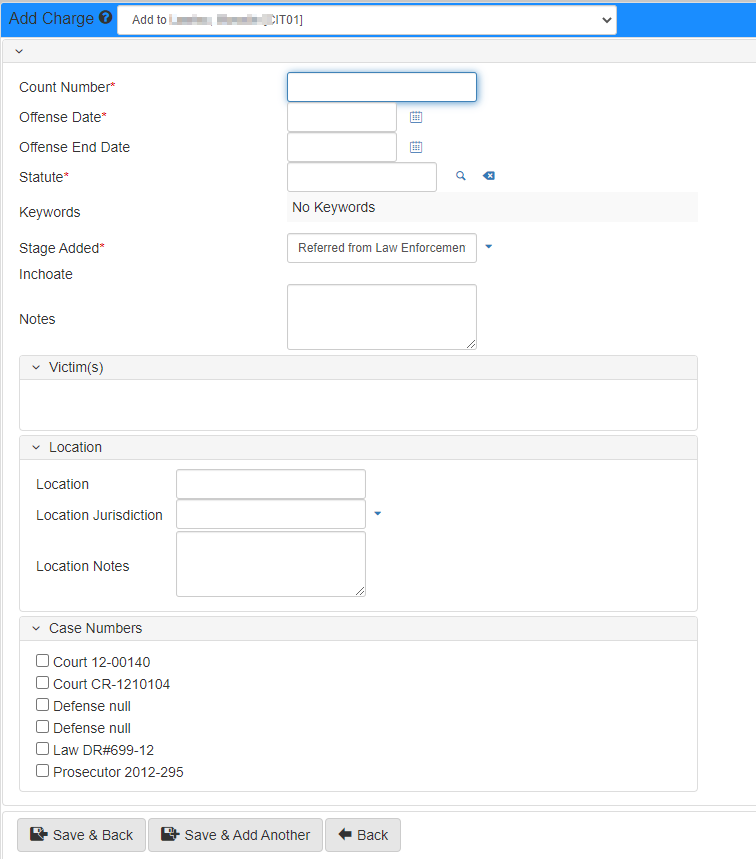
-
Select
Add Plea Offerto add plea offer information to the involvement.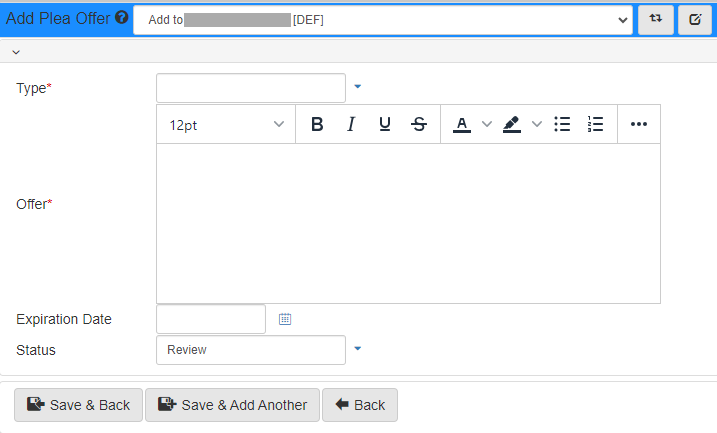
-
Select
Add Charge Characteristicto add aCasecharge characteristic, likeMisdemeanororFelony.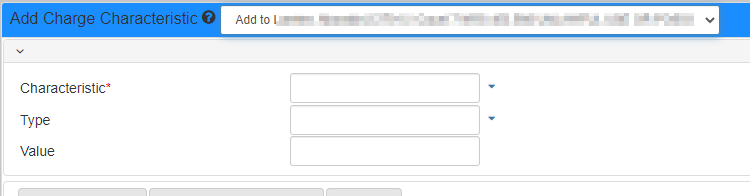
-
Select
Add Charge Intoxicantto add an intoxicant to the selected individual.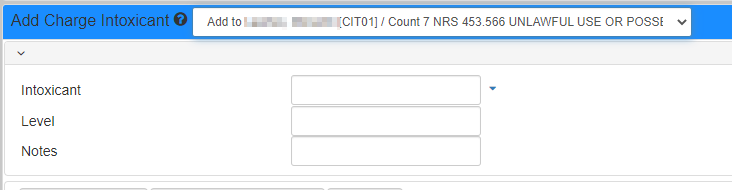
-
Select
Add Exhibitto document and track history.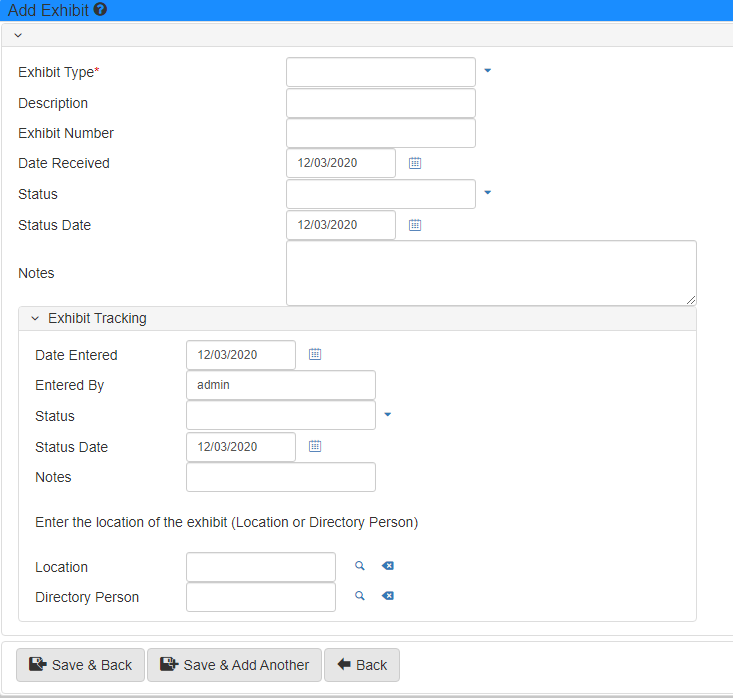
-
Select
Dispose Chargesto dispose charges. Select thePleaandDisposition Typefor each charge to dispose.
-
Select
Sentencingto add a sentence to a charge, organized by count.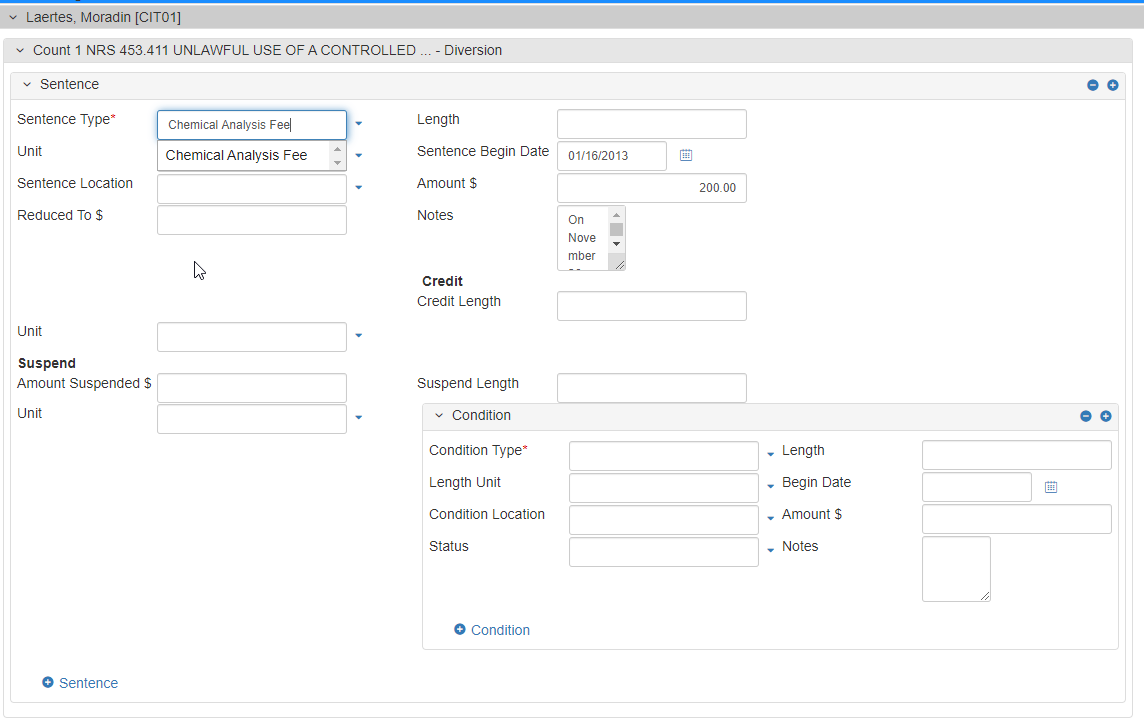
Events
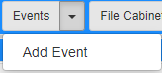
-
Select
Add Eventto add a scheduled event, like a hearing, conference, or meeting, with relatedInvolvementsorCase Personnel.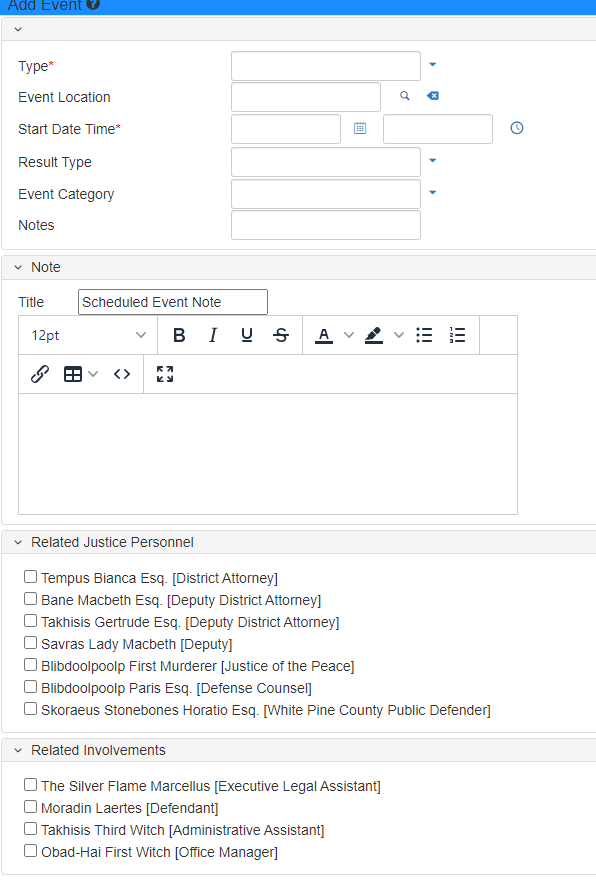
File cabinet

-
Select
Add Case File(s)to add files for theCaseby uploading or choosing to scan. Notes can be added to the file at the same time.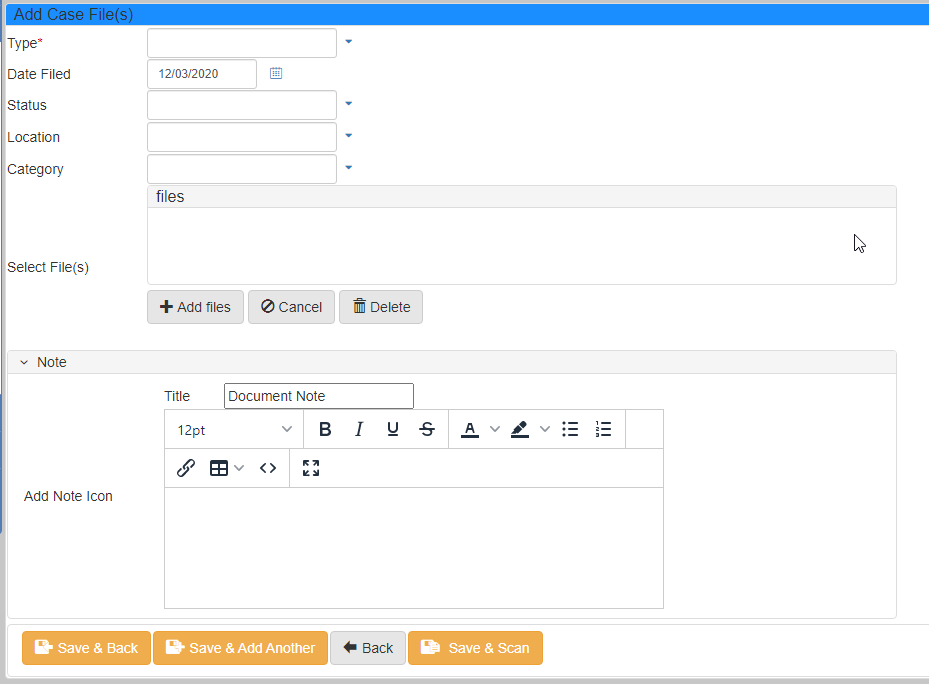
-
Select
Generate templateto generate a document from a template.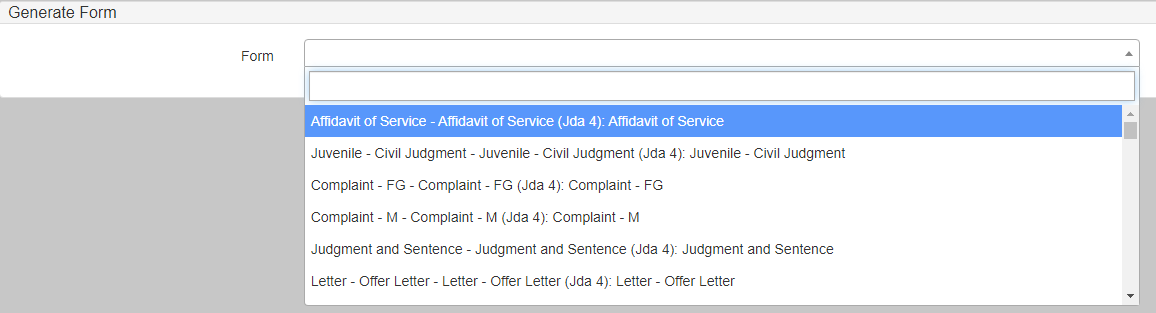
-
Select
Utilitiesto access these utilities:-
Select
Bates Stampto apply a stamp to a document. -
Select
Merge Documentsto merge documents in theFiling Cabinetinto a single PDF.
-
-
Select
Doc Viewerto use the Document viewer to show aCasedocument, annotate it, and apply stamps.
Discovery
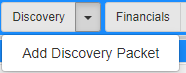
-
Select
Add Discovery Packetto add documents to a packet that can be shared for some time. Learn more about Discovery Packets and how to create them.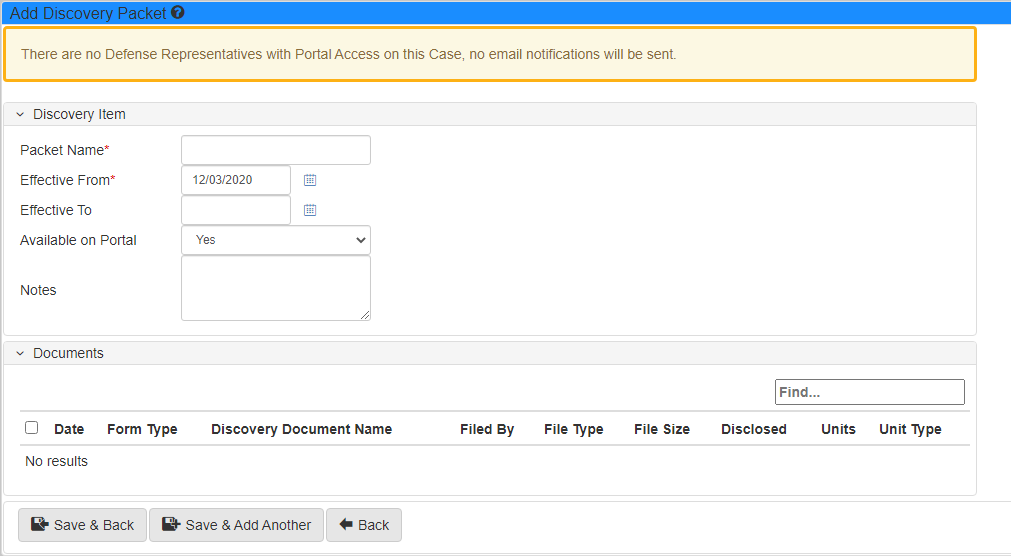
Financials
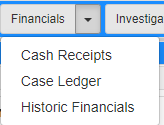
-
Select
Cash Receiptsto manage theCaseCash Receipts. TheCash Receiptsscreen records payments taken for case financials or fees. -
Select
Case Ledgerto review the Case Ledger. TheCase Ledgeris a history of fines, fees, and payments. You can print or email receipts. -
If the eProsecutor Online instance comes from a converted database then Historic Financials shows balances of converted obligations at the time of conversion and payment records for all obligations after conversion.
Investigation
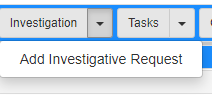
-
Select
Add Investigative Requestto add an investigative request to theCase. Requests are added to a workflow that anyone with an investigator supervisor role can use to create and assign investigation tasks from the Investigation Folder View.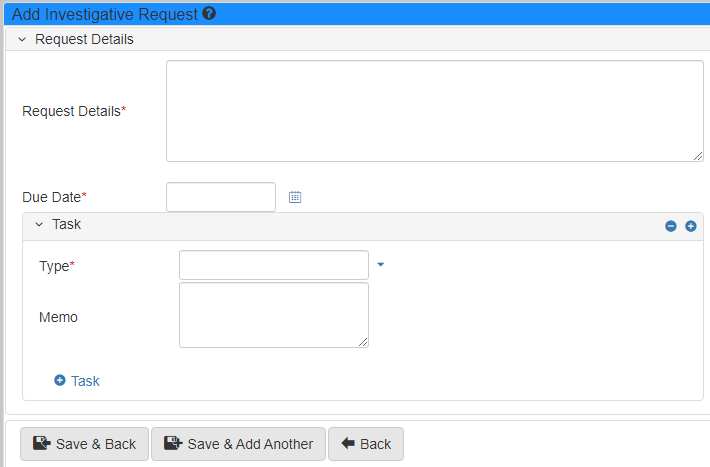
Tasks
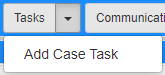
-
Select
Add Case Taskto add a task to theCase. Case tasks show in the manual work queue for individuals added to theAssign Tofield.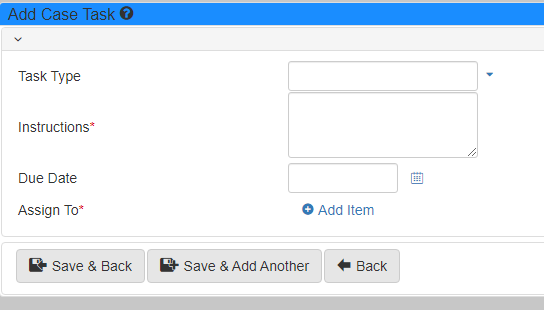
Communication
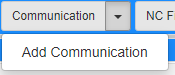
-
Select
Add Communicationto document and store communication between case involvements.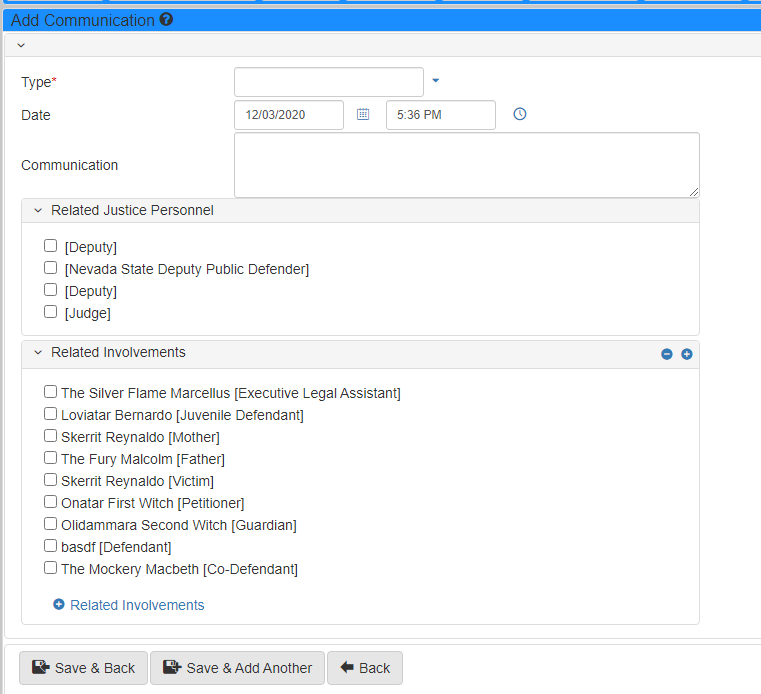
Non-collectible financials
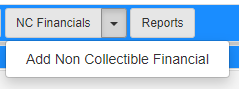
-
Select
Add Non-collectible Financialto document non-collectible financials not collected by this institution.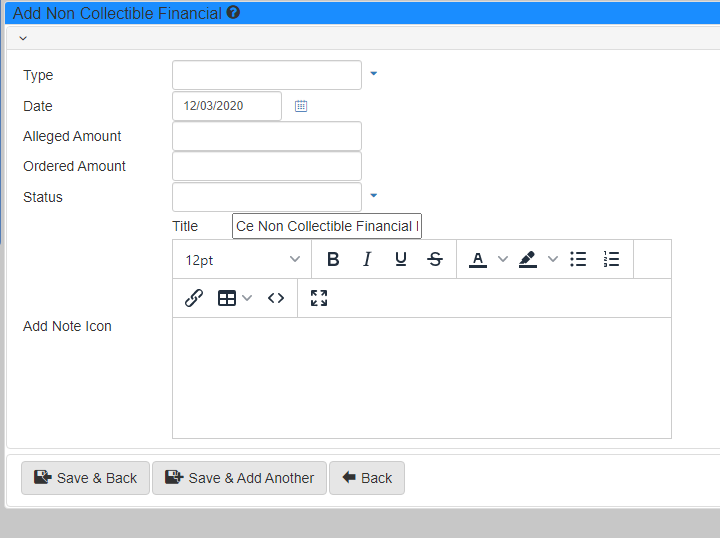
Case folder
The body of the Case page shows case data in panels, determined by the active tab.
| Tab | Description |
|---|---|
The
|
|
Use the |
|
Use the |
|
Use the |
|
Use the |
|
Use the |
|
Use the |
|
Click Financials to show the |
|
Use the |
|
Use the |
|
Use the |
|
Use the |
|
Use the |
Send email widget
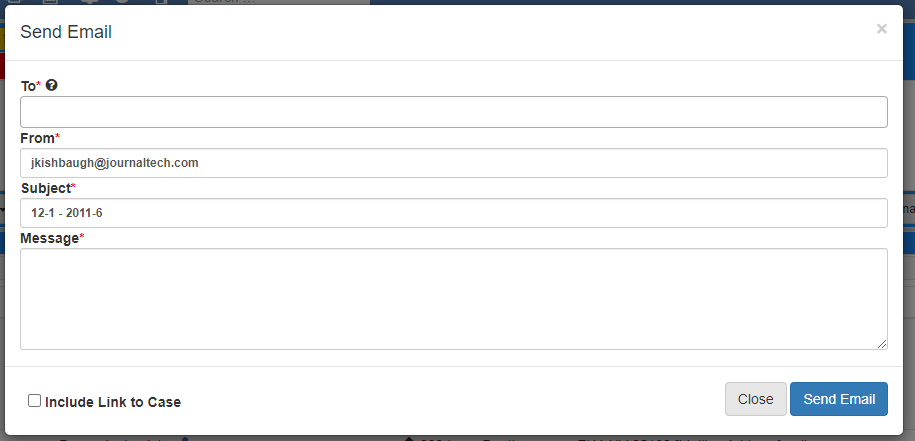
Use the Send Email widget to send an email regarding the Case.
Select Include Link to Case to include a link to the case in the email.
Joined case widget
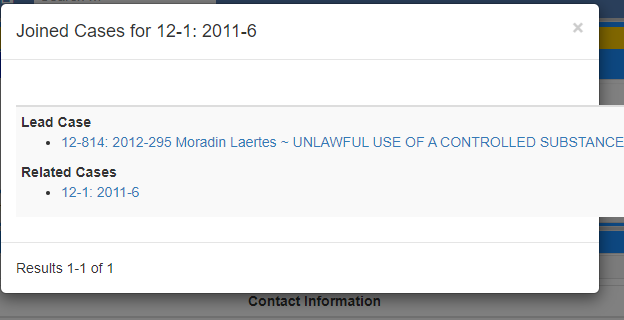
Use the Joined Case widget to show cases related to the current case.
Click the Case number or title to show the lead or related cases.