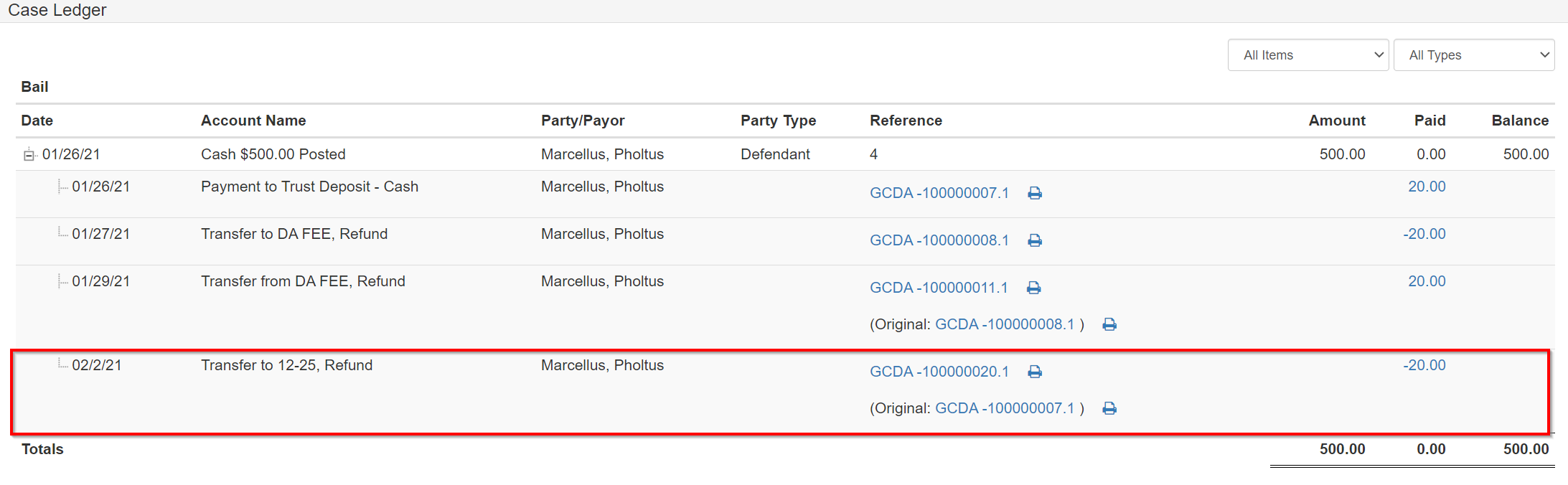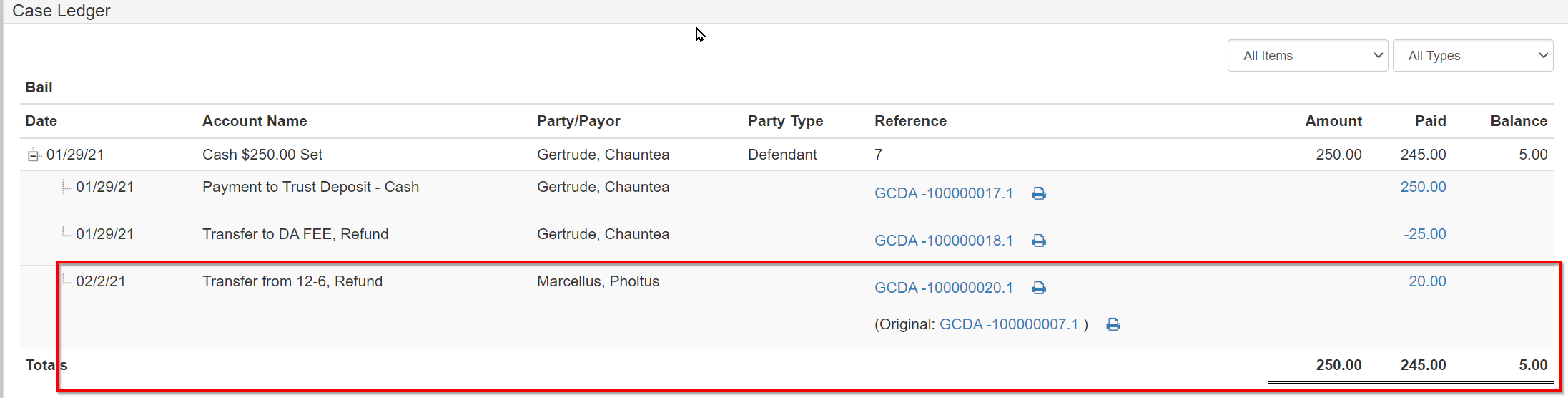Transfers
Generally, transfers are made when a payment is taken and is allocated to the wrong item. The most common scenario of this is when a payment is applied to the wrong case or obligation.
Creating a transfer: between single case obligations
For this example, assume there is a payment made to the wrong obligation for the same case. To fix that scenario:
Navigate to the Cash Receipts screen from the case: click the Financials dropdown, then select Cash Receipts.
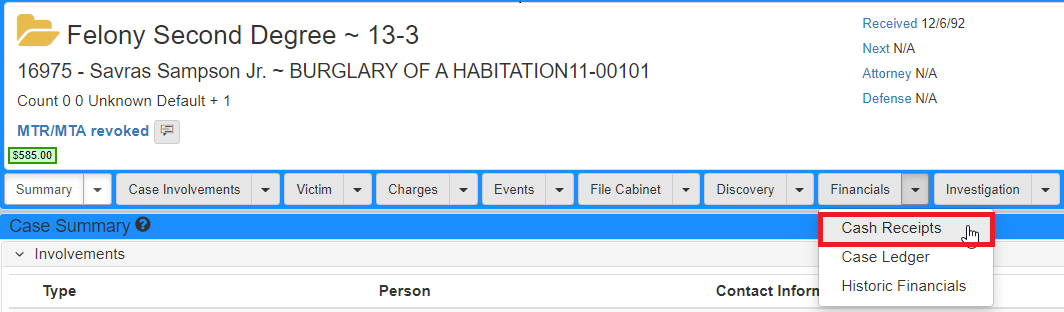
In this screen, notice the $20 payment towards Bail.
That money should be moved from the Bail obligation to the DA FEE.

While on the Cash Receipts screen, click the More Actions dropdown at the bottom right of the screen, then select Transfer.

Step 1: items deducting money
On the Transfer screen, there should be a case with paid financials.
If you accessed the screen from some other location and do not find a case, search for the case you need to transfer funds from.
Payments made on this case should show in the Selected Items to Deduct Money panel.
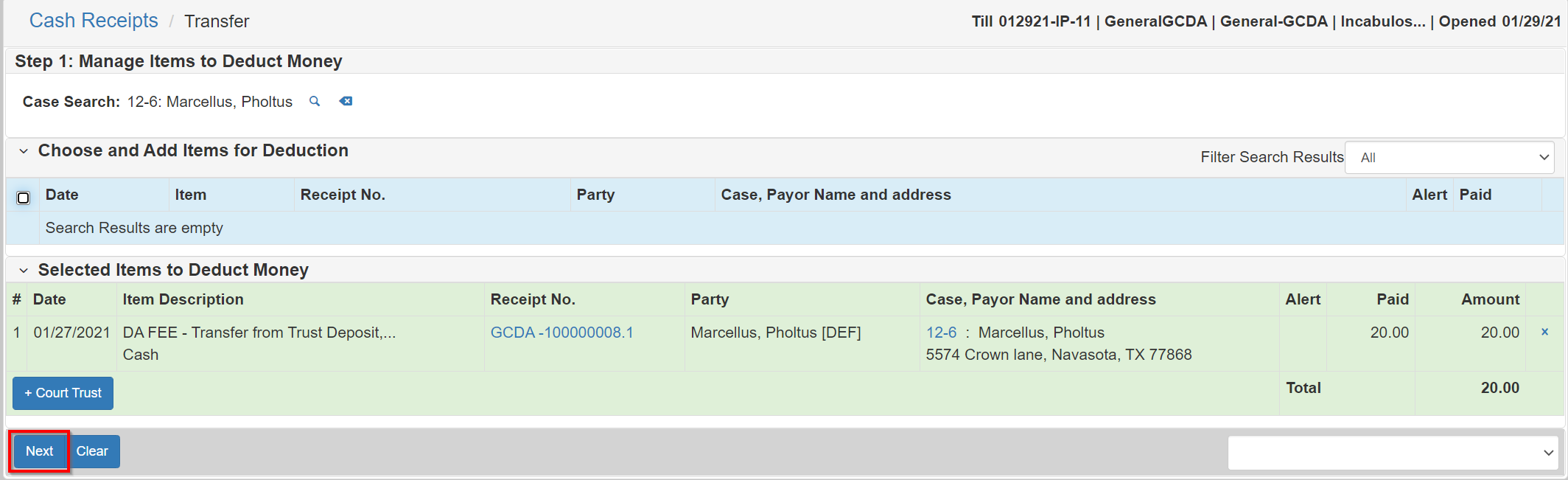
Click Next.
Step 2: items receiving money
The Step 2: Manage Items to Receive Money panel shows after the first:
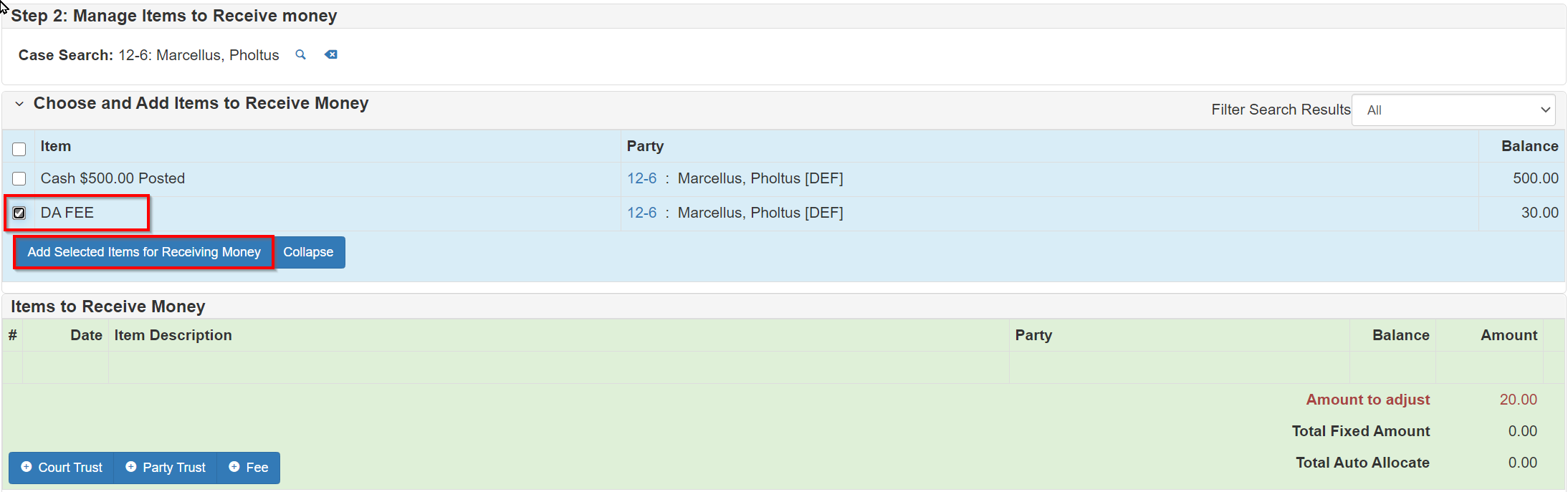
In this example, money should be moved from one obligation to another.
In the Choose and Add Items to Receive Money section, select the items to transfer to.
You can also select multiple obligations, if needed.
Click Add Selected Items for Receiving Money.
The Items to Receive Money panel should populate.
You can enter the amount you need to transfer to the obligations:
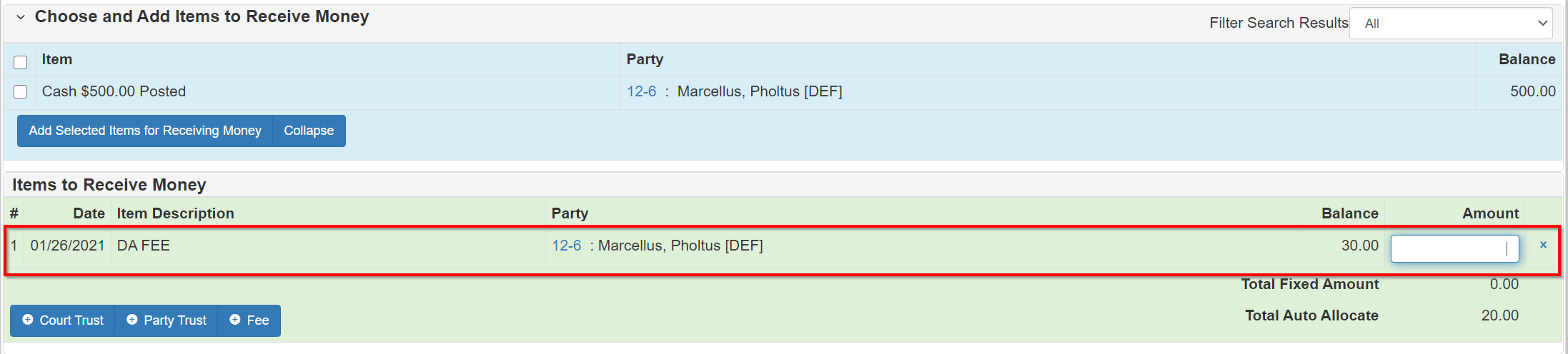
Step 3: transfer information
Select options for the Invoice Action and Reason dropdown, then add Comments:
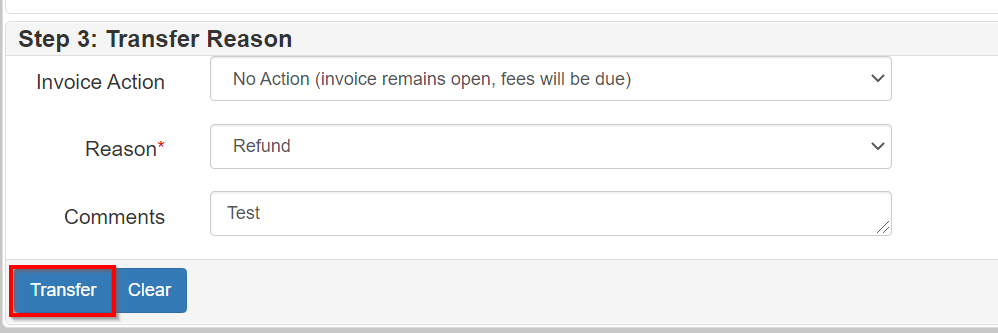
Click Transfer to complete the transfer.
Once the transfer is complete, you can navigate to the Case Ledger and review the changes.
You should be able to follow the money trail.
In the following screenshot, an original $20 payment for Bail is shown.
It is now deducted and moved to the DA FEE.
The DA FEE is reduced in the amount of $20.
Note the Transferred Payment badge on the DA FEE.
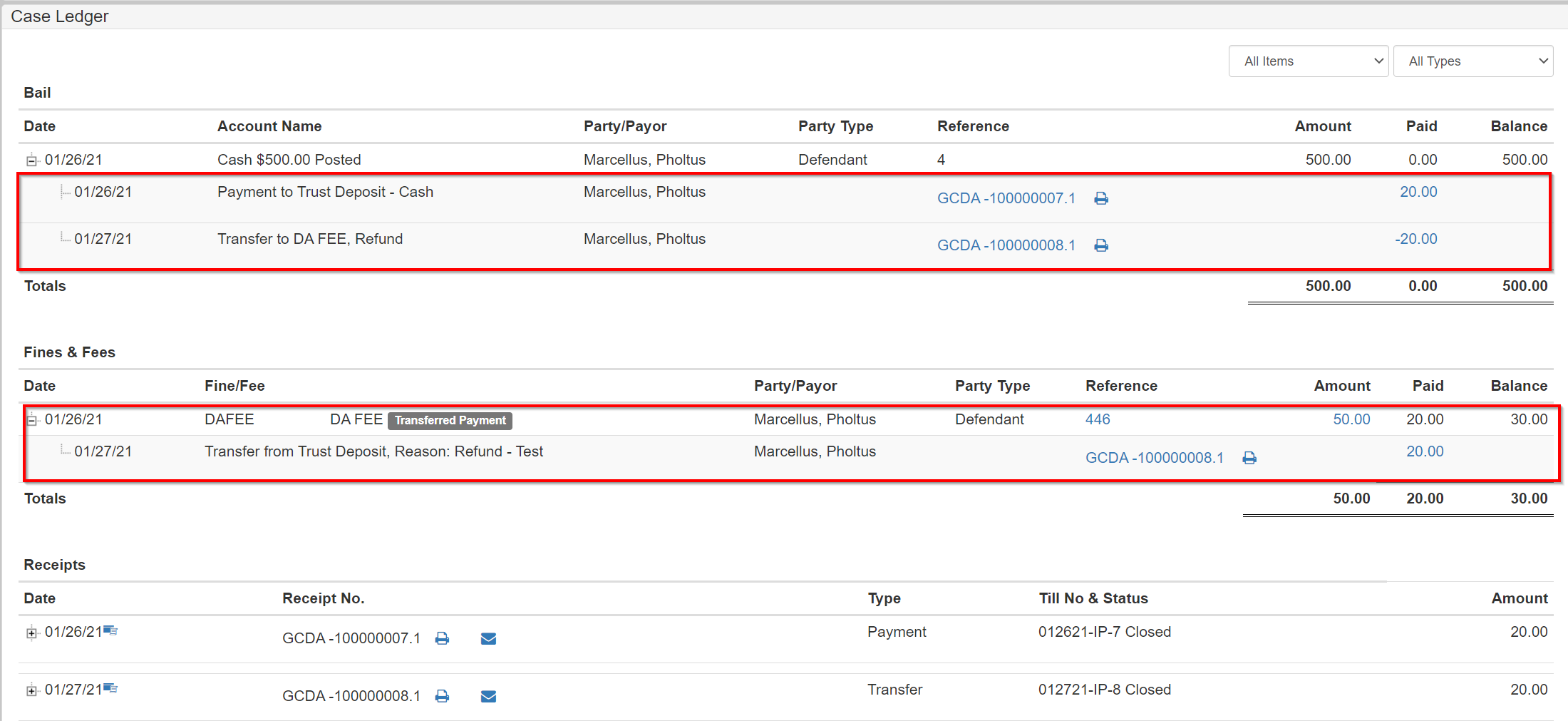
There should also be a receipt in reference to the transfer.
Creating a transfer: case-to-case transfers
For this example, assume that a payment is made to an obligation on the wrong case and it must be applied to another case.
To start fixing that scenario, use the same exact case as in the previous example, so there is $20.00 on the Bail paid.
Navigate to the Cash Receipts screen from the case.
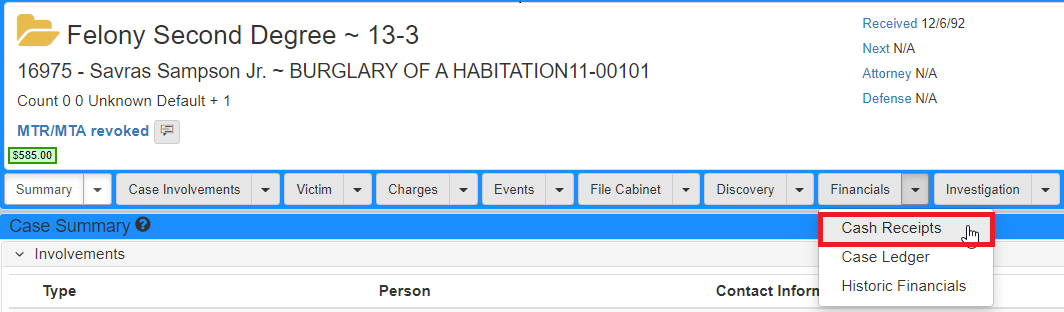
Step 1: items deducting money
On the Transfer screen, there should be a case with paid financials.
If you accessed the screen from some other location and do not find a case, search for the case you need to transfer funds from.
Payments made on this case should show here in Selected Items to Deduct Money panel.
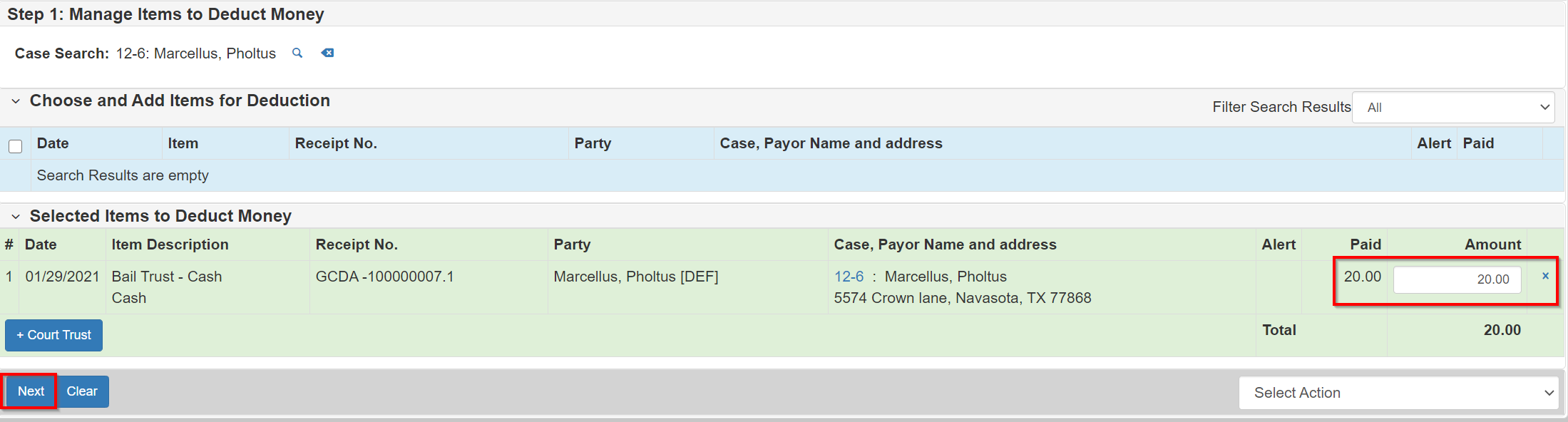
Click Next. An extra panel shows after the first.
Step 2: items receiving money
This example demonstrates how to move money from one case to another.
To access a different case, use the Case search.

Once you have found your case, click it and wait for the bottom panel to populate.
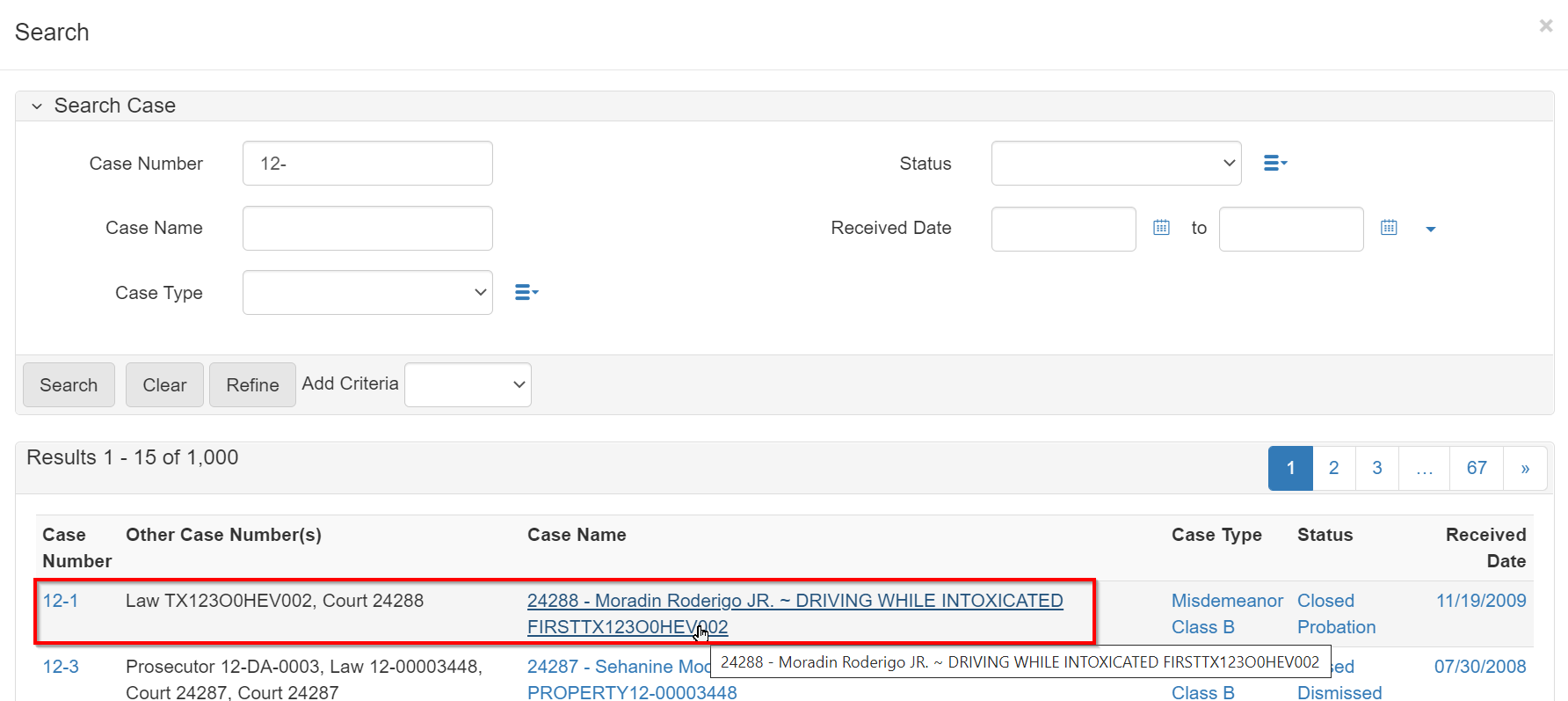
In the Choose and Add Items to Receive Money section, select the items to transfer to.
You can also select multiple obligations.
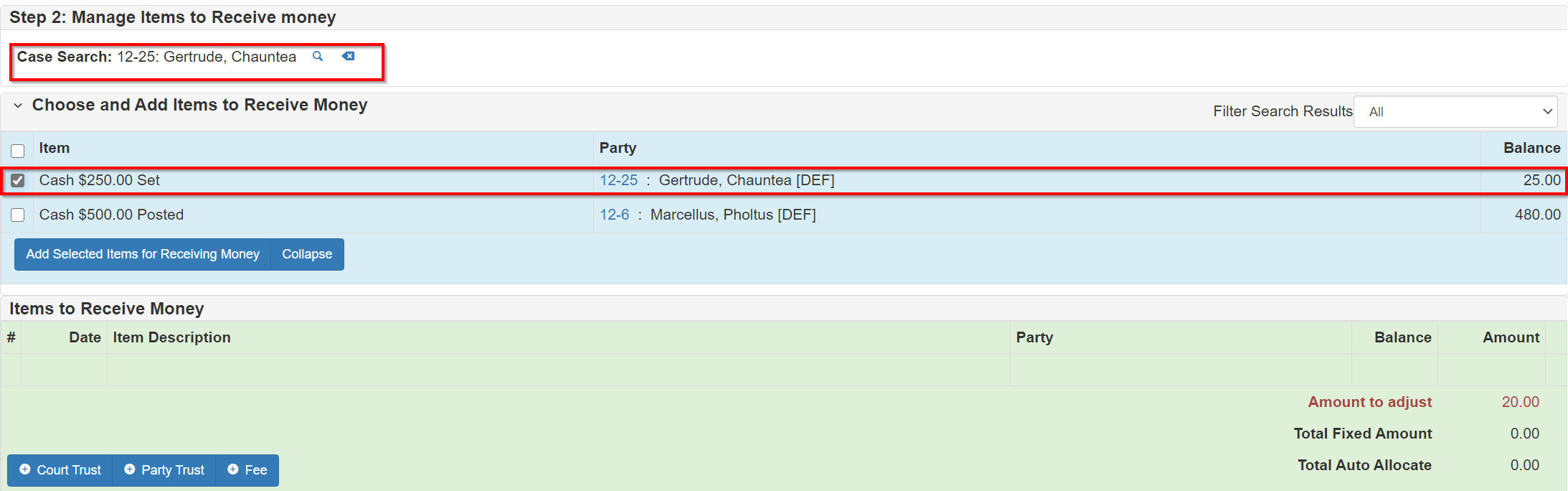
After selecting obligations, click Add Selected Items for Receiving Money.
The Items to Receive Money panel should populate so you can enter the amount you would like to transfer to each obligation.
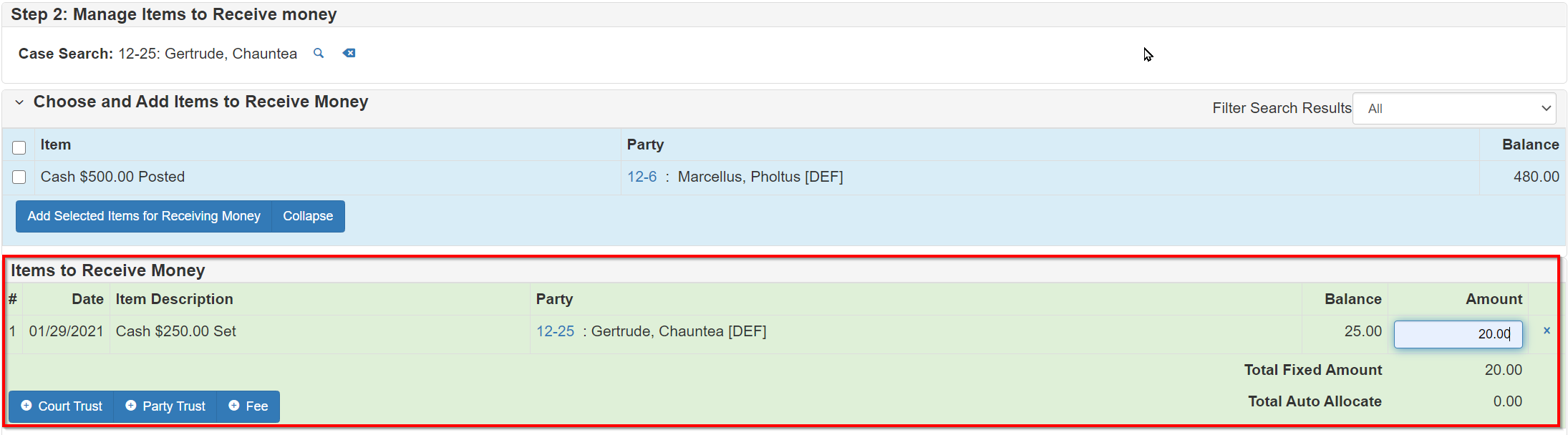
Step 3: transfer information
The last step is to select values for the Invoice Action and Reason dropdowns, then enter Comments.
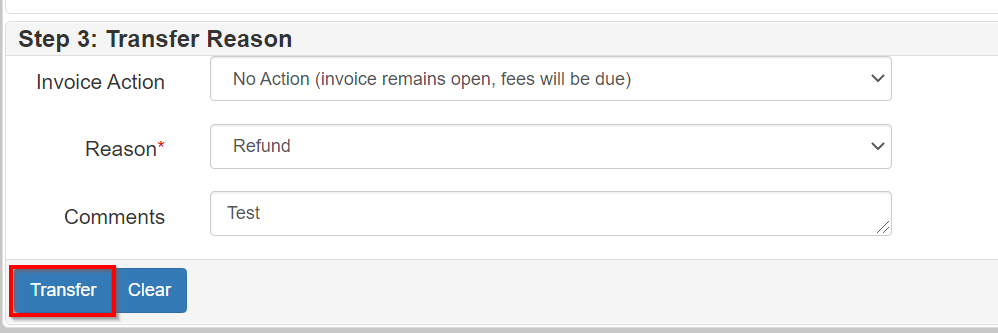
Click Transfer.
Once the transfer is complete, navigate to the Case Ledger for cases and review the changes.
Use the ledger entries to follow the money trail.
In the following images, note the original $20 payment for Bail on the source case.
It is now deducted and moved to the destination case.