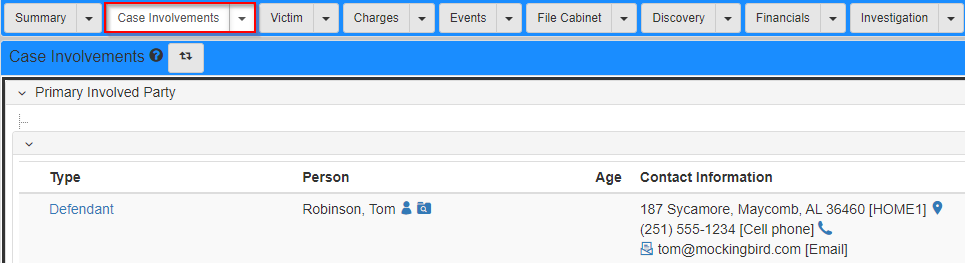Default complaint
This section describes the Default Complaint template.
The following sections show where the template information is derived from eProsecutor Online.
Prosecutor information
The complaint template starts by identifying the prosecutors assigned to the case. This section includes their contact details and bar number, if they are available.
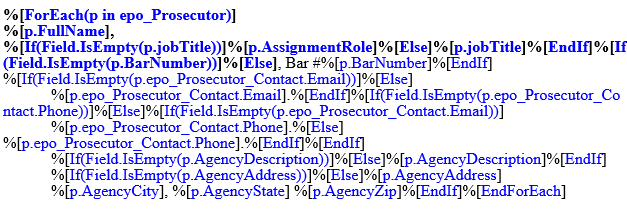
The prosecutor information comes from the Directory person.
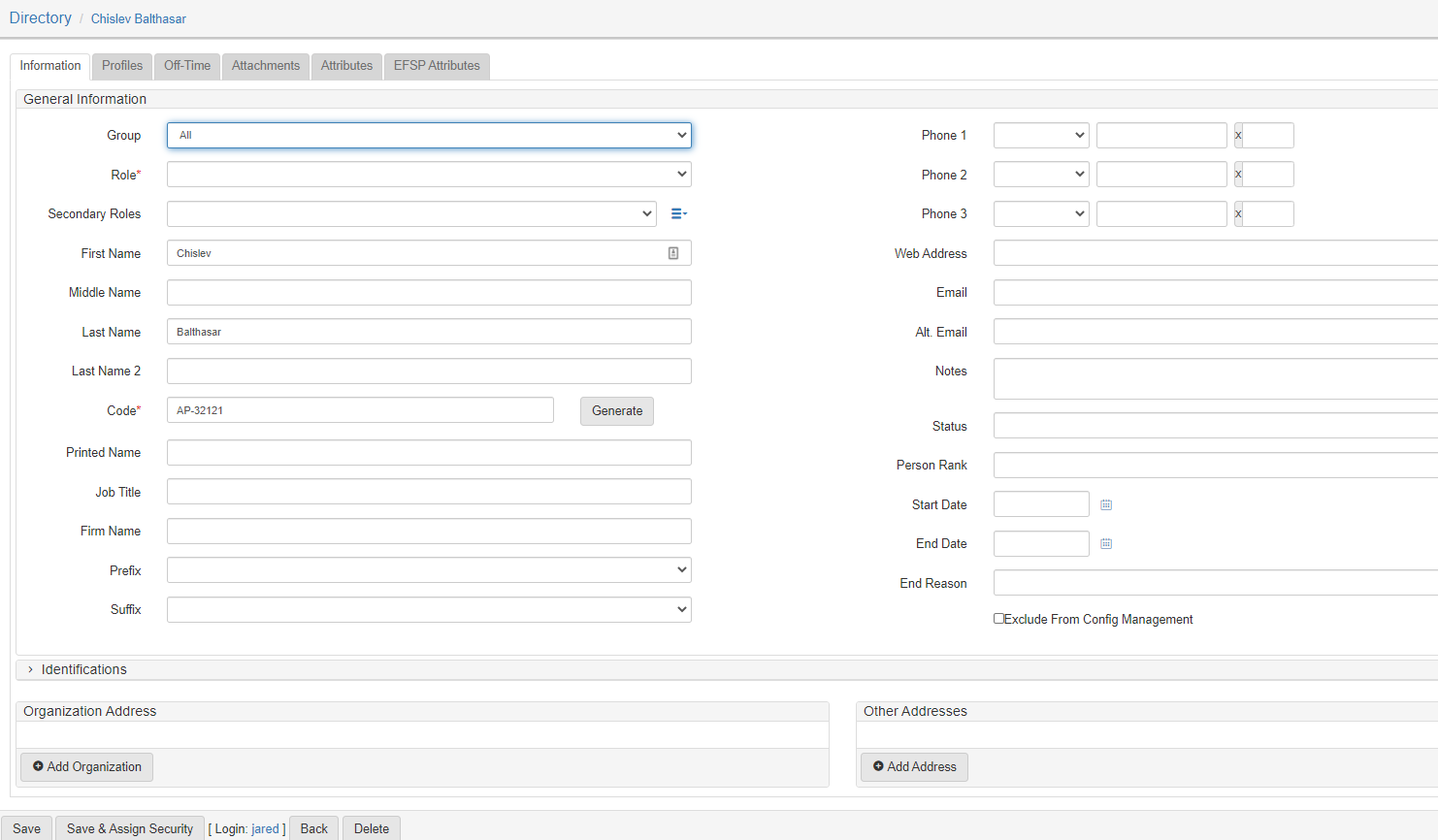
Court details
The next section includes the court filing information including:
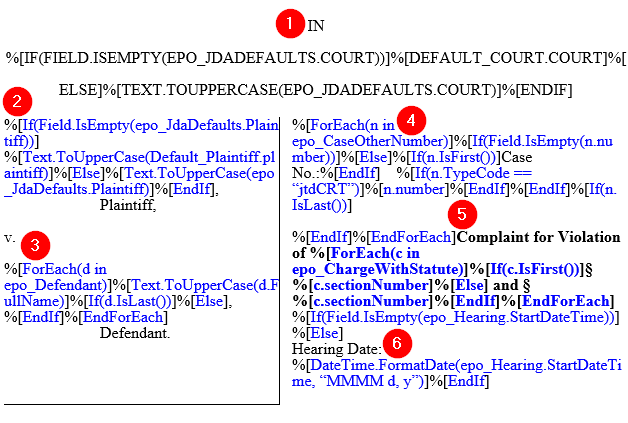
Court name
The court name comes from the Default JDA Settings screen.
To set the default court in eProsecutor Online:
-
Navigate to
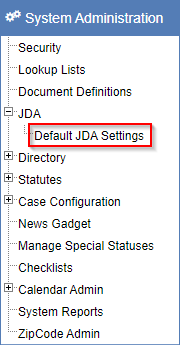
-
In the
Default court for JDA templatesdropdown, select the desiredAgency.
-
Click Submit.
If you do not select a court on this screen, a dialog shows to request the court name:

Plaintiff
The plaintiff is pulled from the Default JDA Settings screen.
To set the default plaintiff in eProsecutor Online:
-
Navigate to
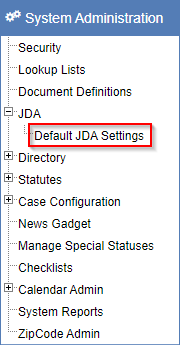
-
In the
Name to be used as the default plaintiff in JDA templatesfield, type the plaintiff name.
-
Click Submit.
If no plaintiff is entered on this screen, a dialog prompt is provided to allow for manual entry of the plaintiff name.

Court number
The court number shown in the Case Numbers section of the Summary tab in the Case Folder View.
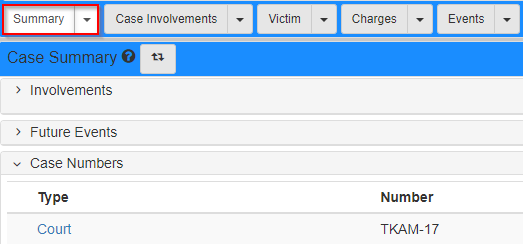
Charges
The summary of complaint section lists each charge along with the offense date and associated statute text.
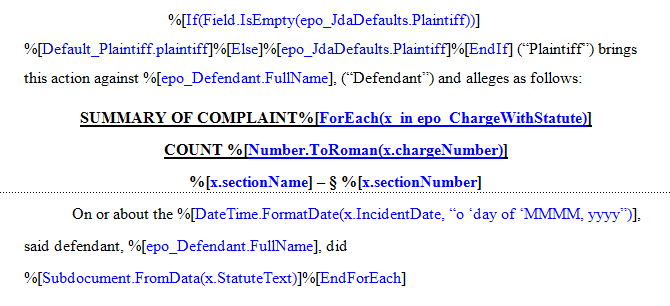
The charges are found on the Charges tab in the Case Folder View.
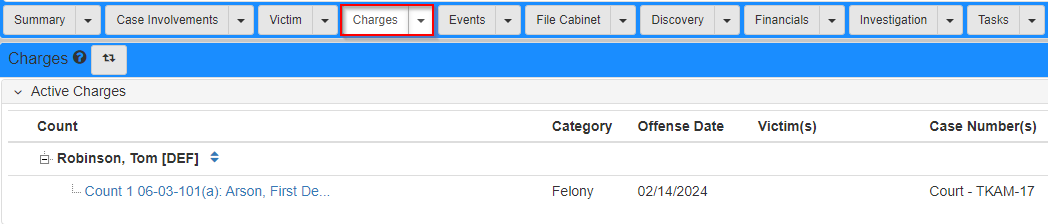
The statute text comes from the Statute/Charging Language field.
Refer to Statutes for details.
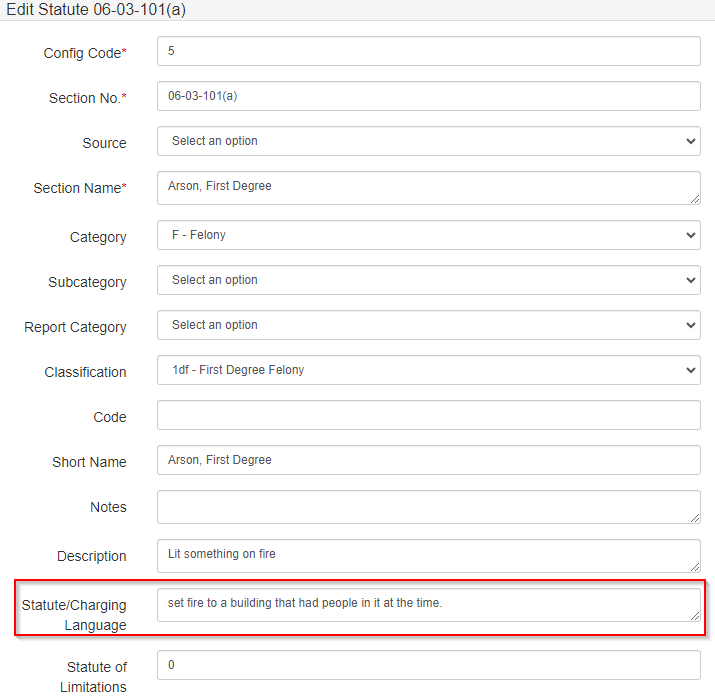
Statute fines
The prayer for relief section lists the penalties associated with the preceding charges.
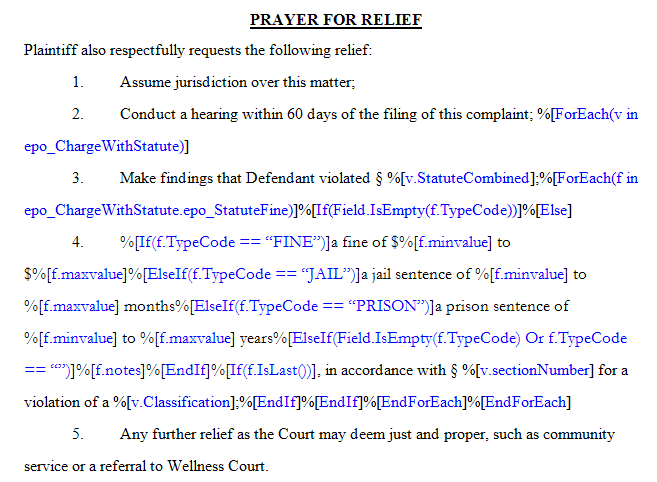
For more information, refer to Statutes, especially the Fines, bails, and sentencing guidelines section.

Attachments
The final section creates a cover page for each selected attachment.
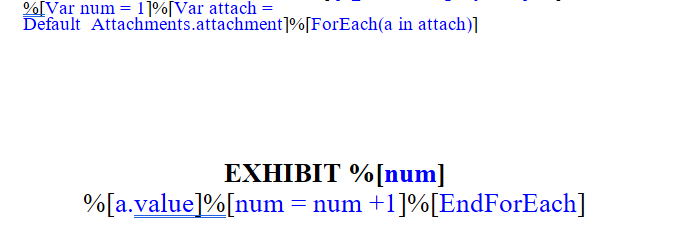
The list of available attachments is controlled by the Default_Attachments custom dialog.