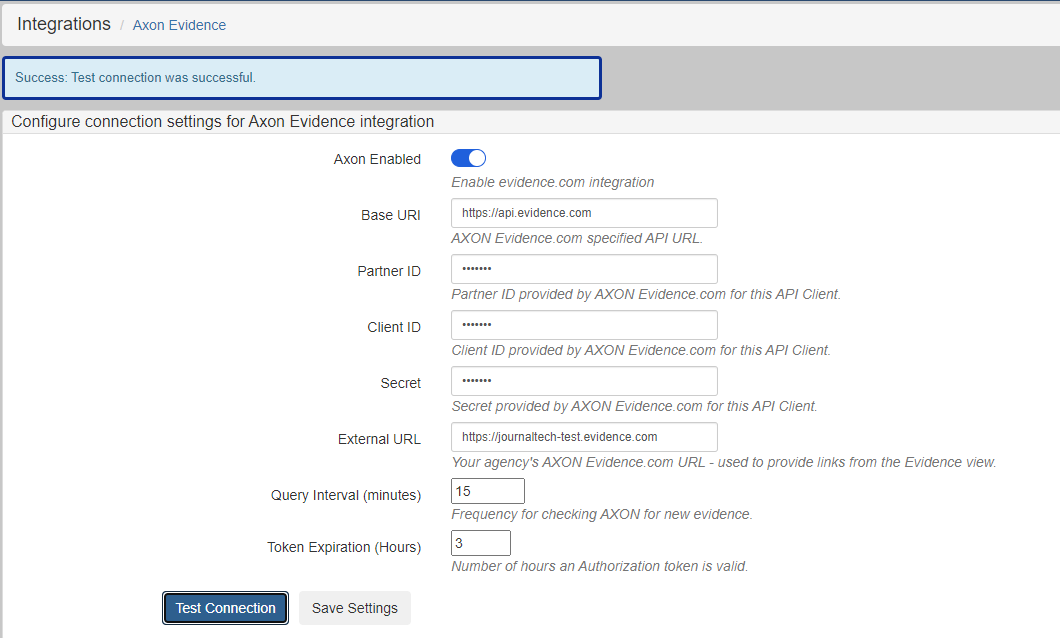Axon Evidence.com
The Axon Evidence.com integration feature allows users to access and manage evidentiary material from Axon Evidence.com directly in their eProsecutor Online app. The integration gives a consolidated view of all case data, including parties, hearings, court orders, and documents stored in eProsecutor Online, with the evidence stored in Evidence.com.
Once you link an Axon Case ID with your eProsecutor Online case, the system retrieves information about the evidence and shows it in your usual case view. Click an evidence record to open Evidence.com, where you can use Axon tools to work with the evidence.
Configure the Axon Evidence.com integration
Configuration of eProsecutor Online for Axon Evidence.com Integration involves the following steps:
Generate an Axon Evidence.com API Client ID
|
The following instructions are valid as of June 2024. Refer to the Axon documentation for current details. |
Prerequisites
-
Axon Evidence.com subscription, which supports the creation of an API Access Client.
-
The external IP addresses of your eProsecutor Online installation to communicate with Axon Evidence.com. This can be a single IP or an IP address range in CIDR notation.
Procedure
-
Log in to https://evidence.com.
-
Navigate to /
-
Note your
Partner ID. -
Click Create Client.
-
Click
Create a new API access client. -
On the
Create a new API access clientpage, specify:-
In the
Client Namefield, enter an identifying name, for example,eProsecutor API. -
(Optional) In the
Allowed IP Addressesfield, enter the IP addresses allowed to access the client. -
In the
Permissionsfield, SetAllowedfor the following permissions:-
Cases:
any.modify -
Cases:
any.read -
Cases:
any.list -
Evidence:
any.read
-
-
-
Click Save.
The system creates a new API Client Secret:
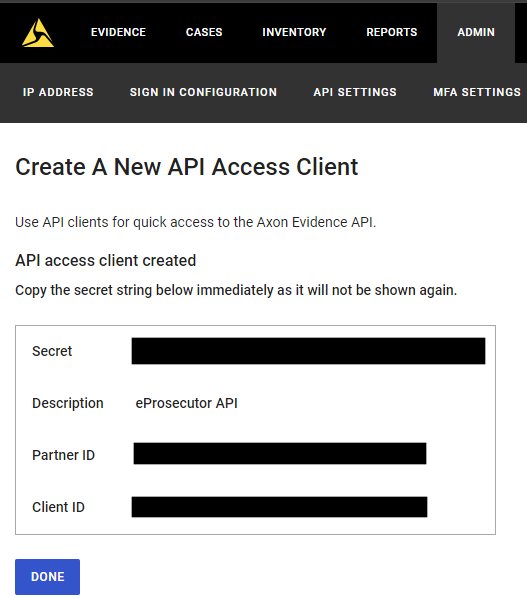
Record and keep your Secret, Partner ID, and Client ID in a safe location.
Axon never shows the secret again.
You need all three values to configure eProsecutor Online.
Configure the Axon Evidence.com integration in eProsecutor Online
| Ensure you have your API Secret, Partner ID, and Client ID, and know your Axon Evidence.com URL. |
-
Navigate to
The system shows the configuration screen:
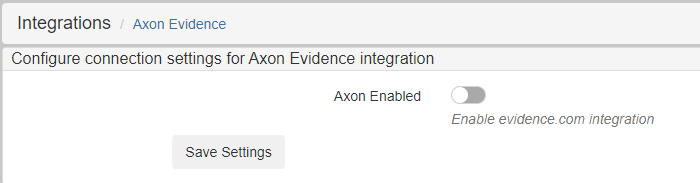
-
Select
Axon Enabled.The screen updates and shows the configuration options.
-
Complete the options.
Field Required Description Base URIYes
Your Evidence.com API URL.
Defaults to
https://api.evidence.com.Update this field if Axon changes your API URL. Partner IDYes
The
Partner IDvalue from Axon Evidence.com.Client IdYes
The
Client IDcreated earlier on Evidence.com.SecretYes
The
Secretcreated earlier on Evidence.com.External URLYes
Your client URL used to access evidence.com.
Ensure your URL does not include a trailing slash ( /).Query Interval (minutes)Yes
Configures how often eProsecutor Online checks for new evidence.
Axon Evidence.com does not have a mechanism to notify an external system for new evidence associations with a case. To check if new evidence is available, eProsecutor Online periodically polls Evidence.com to check for new evidence.
Lower numbers result in more frequent polling. Frequent polling may result in a
Too many Requestserror from Evidence.com.Token Expiration (Hours)Yes
Configures how frequently the API token regenerates.
Evidence.com has a maximum of 4 hours per token.
-
Click Save Settings.
-
Click Test Connection button to confirm eProsecutor Online can communicate with evidence.com
The following shows a completed configuration screen with a successful Test Connection message.