Search controls
All searches listed in this section use the same set of controls:

-
Click Search to execute the search.
-
Click Reset to reset all parameters and controls to default values.
-
Click Refine to enable the Refine controls for all parameters.
-
Click Output to Configure search output. This configuration controls how results are shown by ordering, hiding, and grouping fields.
-
Select the results per page.
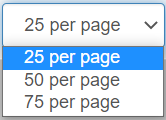
-
Select fields to configure Extra criteria that can narrow the search.
-
Click the
Disk Foldericon to load a previously saved search.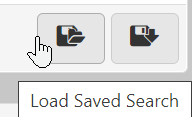
If you have run this search before and saved the search, you can load the search to run it again.
-
Click the
Disk Down Arrowicon to save the search to your Saved search gadget.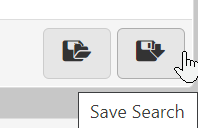
Save a search so you can run it again later with the same parameters.
Refine controls
Refer to Advanced search for more information.
Configure search output
Click Output to show the Result Columns dialog:
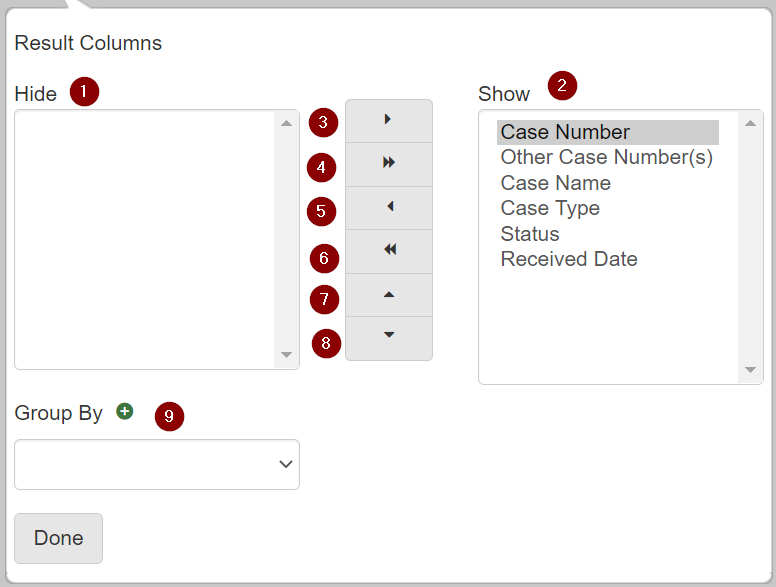
You can configure the search result output with the following:
-
The list of columns to hide from the search results.
-
The list of columns to show in the search results.
-
Click to move selected columns from
HidetoShow. -
Click to move all columns from
HidetoShow. -
Click to move selected columns from
ShowtoHide. -
Click to move all columns from
ShowtoHide. -
Click to move selected columns up one slot. Only works in the
Showlist. -
Click to move selected columns down one slot. Only works in the
Showlist. -
Use the
Group Bydropdown to select a result grouping based on one or more search parameters. The groupings and how they work differs between search types and involved parameters.
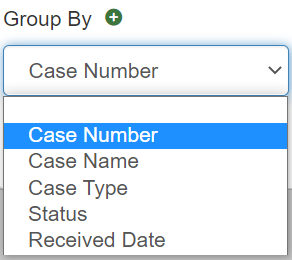
Select the desired parameter to group your results by in the dropdown.
Click the green + to add more groupings.
When shown, click the red - to remove a grouping.
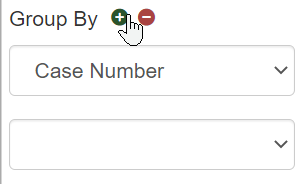
Example of Group By results with Case Name and Case Type dual groupings*:
If grouping is used and there are multiple results which fall under the same grouping, an expansion opens in the results to show all items in that group. This example shows that four cases were found which match the same Case Title and the same Case Type:
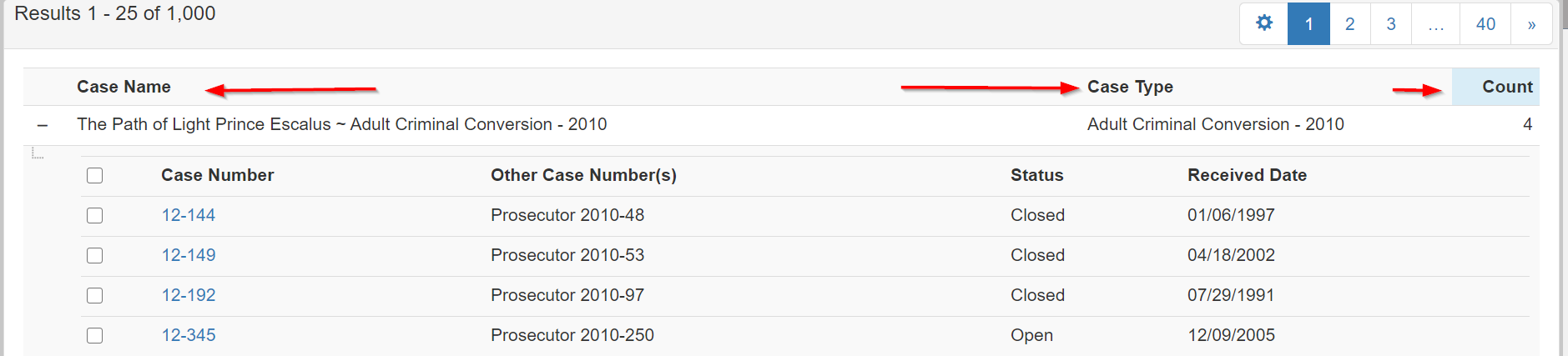
Extra criteria
Use the dropdown to select Case Id or Person Id, which adds the selected field to the search form.
The Additional Criteria dropdown only shows on the Search Case and Search Person/Business searches.
|
In the following example, the Person Id is selected in the dropdown on the Search Person/Business dialog.
The selection add the Person Id field to the search form.
The Person Id is set to 2.
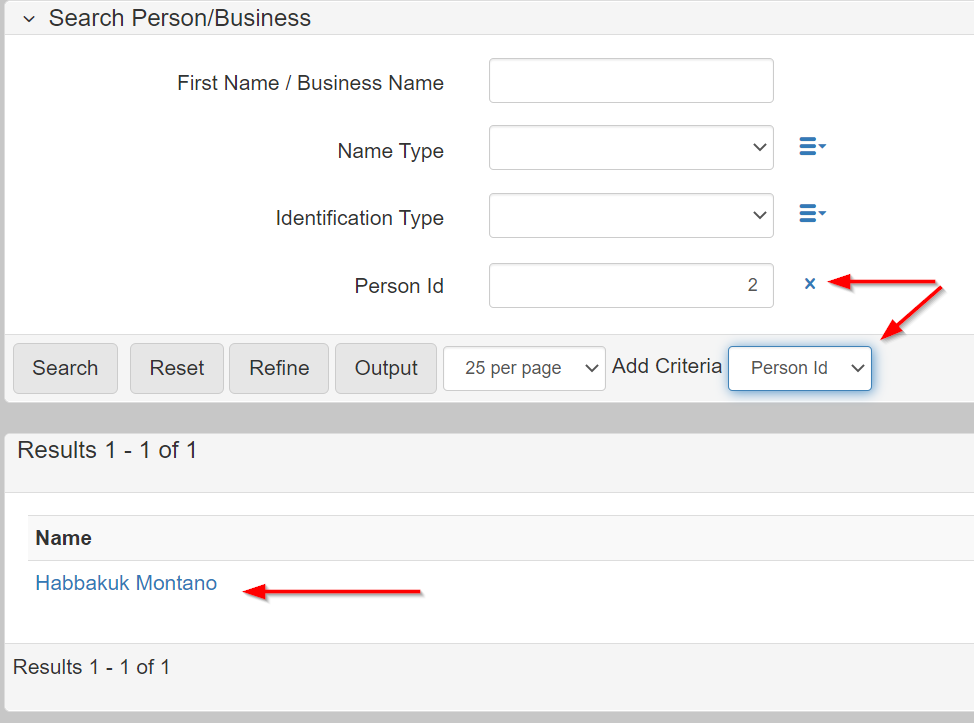
When the search executes, there is only one result because each Person Id is unique.