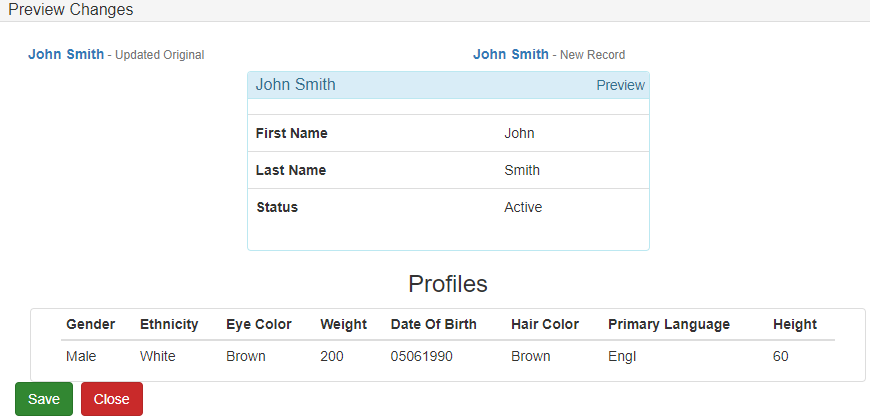Person merge or split
Person merge
-
To start a person merge, click the
Open Person Viewicon. ThePerson Summary Viewscreen shows: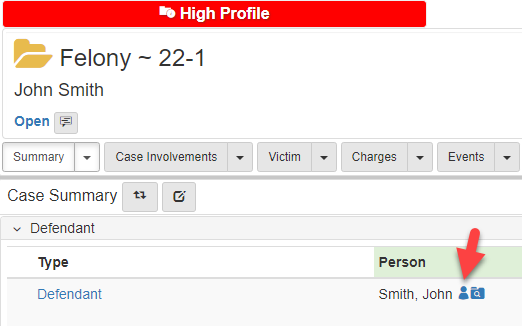
-
In the
Summarydropdown, hover overUtilities, hover overPerson Merge, clickMerge/Split: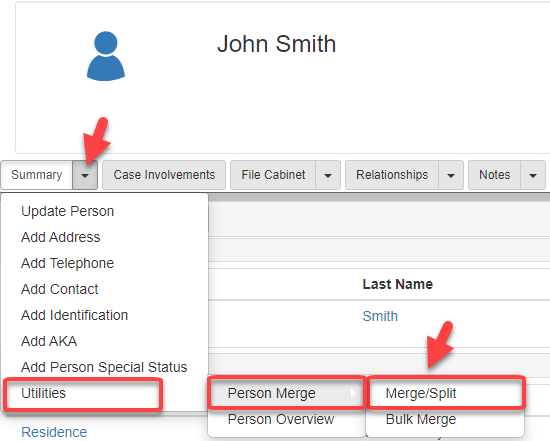
-
In the
Person Summary View, click Search Person Organization: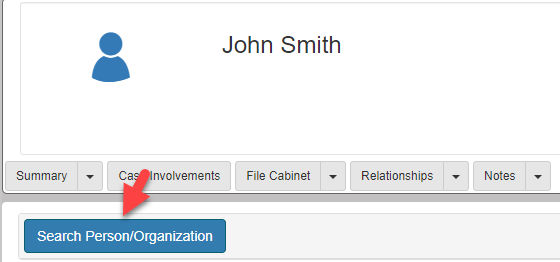
-
In the
Search Person/Businesspanel, you can search byFirst Name/Business Name,Last Name,Identification Number,Date of Birth, andPerson Type. Enter your search criteria, then click Search: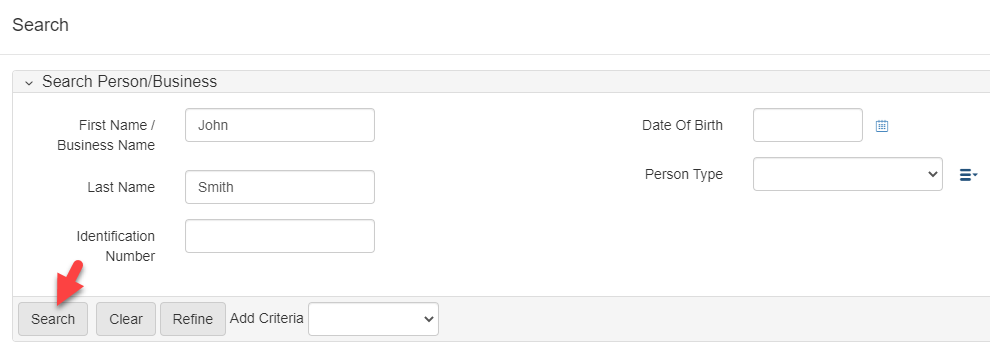
-
In the
Results, click the person you want to merge: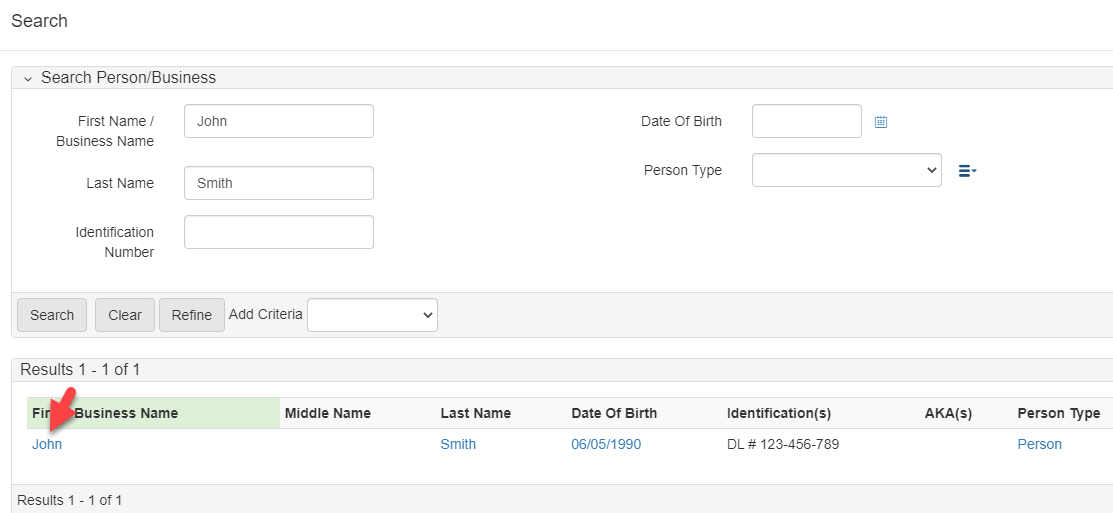
-
After executing the search, three results show which include your original person, the person to merge with, and the merged result:

-
To finish your merge, you need to select which subentities you want to omit for your merged result. Select
Omitto omit the subentity from the original person or to omit the subentity from the person to merge with:
-
After you finish selecting the subentities you want to keep, click Preview Changes at the bottom of your screen:
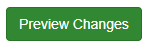
-
Review your changes from the
Preview Changesscreen. Click Save to save the changes, or Close to edit the changes: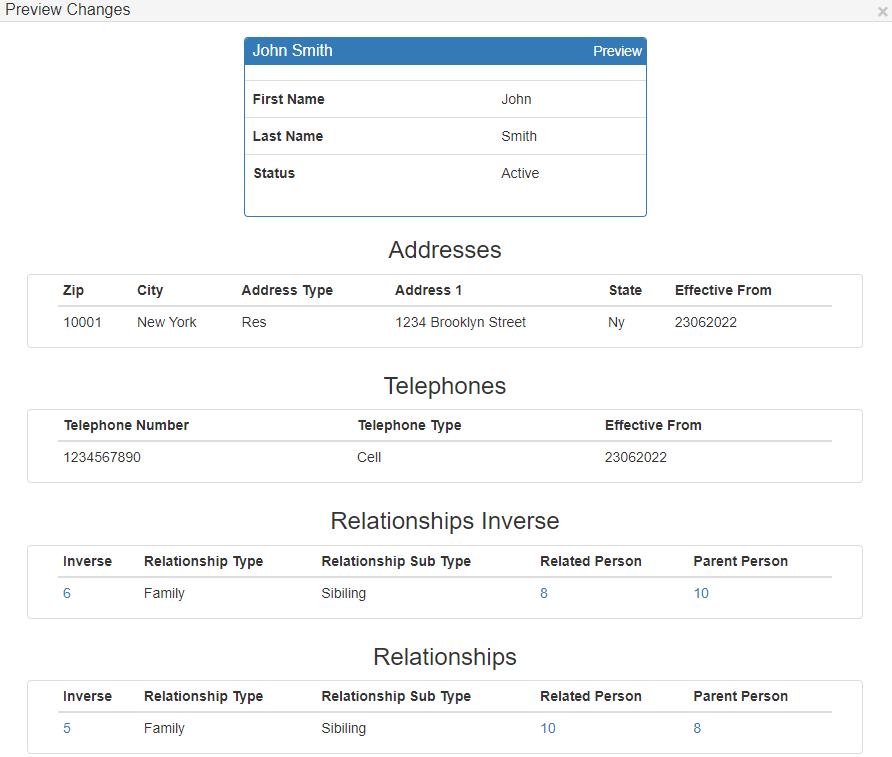
-
Click Cancel or Save on your Person Merge:
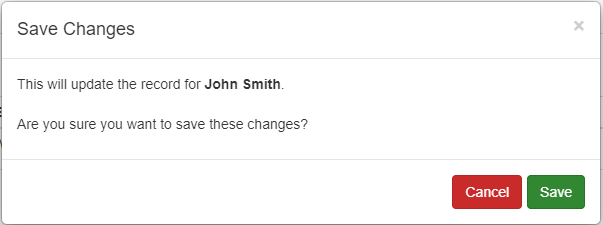
Person split
-
To start a person split, click the
Open Person Viewicon. ThePerson Summary Viewscreen shows: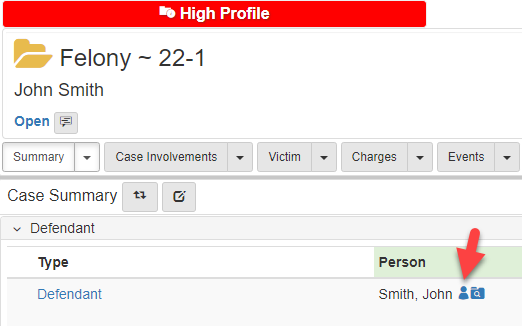
-
In the
Summarydropdown, hover overUtilities, hover overPerson Merge, clickMerge/Split: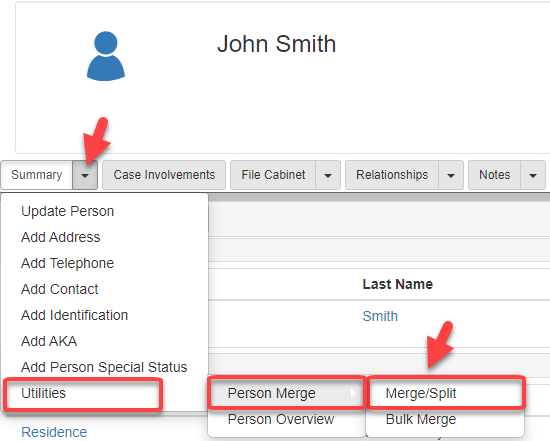
-
Click Switch To Split on the right of your screen.
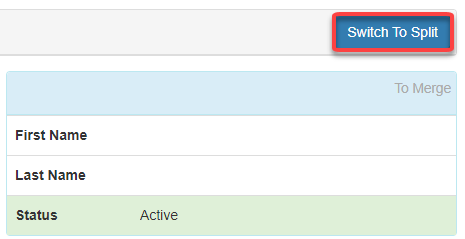
-
You can choose to copy all information over, or copy items individually with the arrow buttons. When you are finished copying the desired information, click Preview Changes at the bottom of the screen:
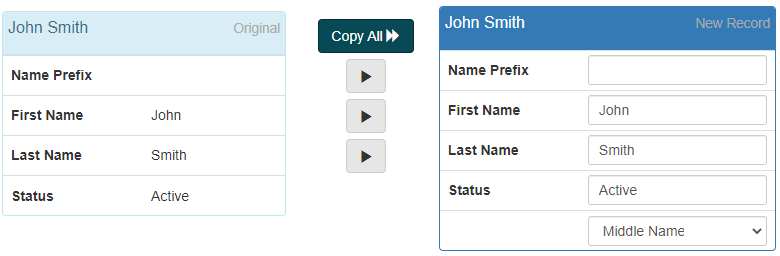
-
Preview your changes, then click Save: