Calendar gadget
The Calendar gadget can be used to show events, holidays, and time off for persons or locations.
It can be added by clicking the gear icon at the top of your Dashboard, then clicking the + button next to the Calendar gadget.
After clicking the Close Settings button, the Calendar gadget shows on your Dashboard.
But, you must configure the gadget to show the calendar with the data you want.
Configure the calendar
To configure the Calendar gadget, click the gear icon in the top right corner of the gadget.

After clicking the gear icon, you can configure the gadget to show the information that is important to you.
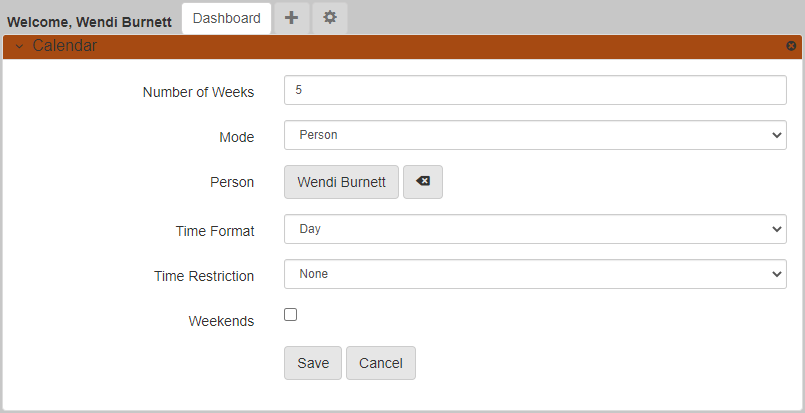
In addition to a person, you can configure the Calendar gadget to show information for location:
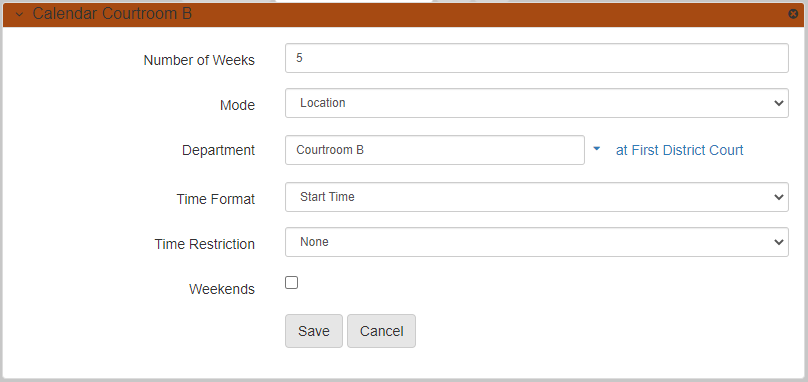
Calendar fields
-
Number of Weeks: The is the number of weeks to show in the calendar. -
Mode: Which entity to show data for.PersonandLocationare the options that are most useful. -
Department: If you selectLocationas theFIXMEMode, then you can select the department. Select theCourthousefirst, then select theDepartmentin the selected courthouse. Courthouses and departments (Directory Organizations) are configured by an administrator. -
Person: If you selectPersonas theMode, then you can search for the person to show the calendar for. Commonly, you want to search for your own name here to show your calendar events, but if you are a supervisor, you may want to show the calendars of your employees. -
Time Format: There are 3 formats to choose from:
-
Day: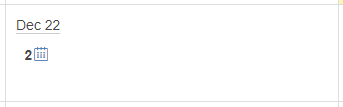
-
AM PM:
-
Start Time: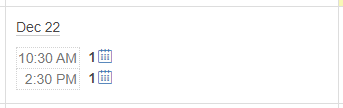
-
Time Restriction: You can filter the events byAMorPM. SelectingNoneshows all events. -
Weekends: If selected, weekends show on the calendar. Otherwise, weekends are hidden.
-
View the calendar
After configuring the calendar, it shows on your Dashboard.
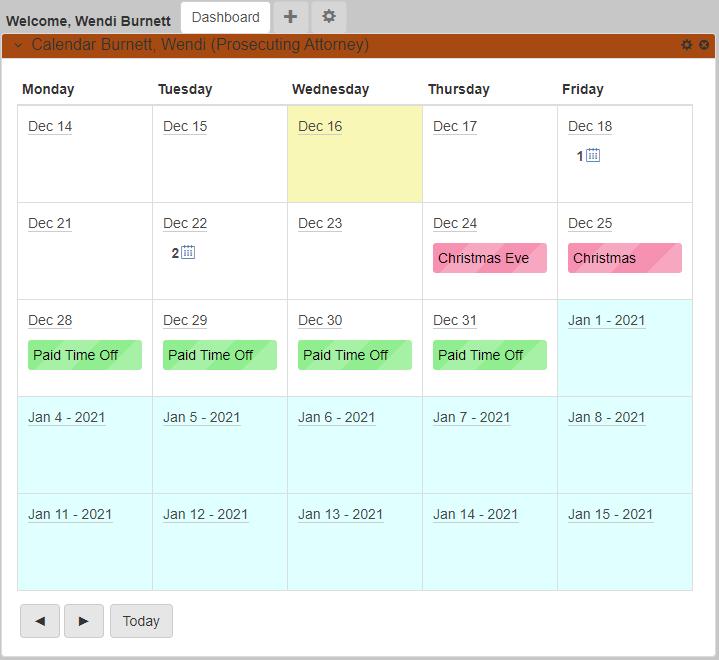
As shown, the calendar shows events, holidays, and off time for the selected person. An administrator configures holidays and off time.
If you click an event or set of events, a popup shows information about the events:
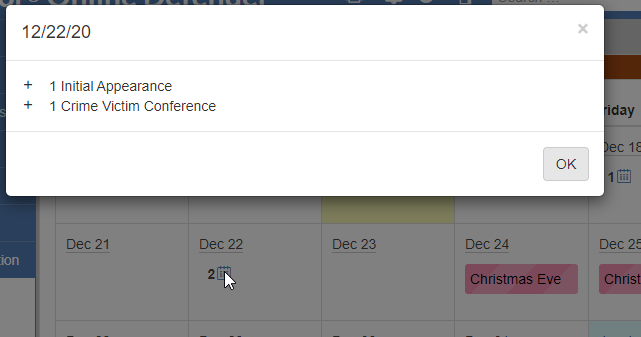
Calendar day details
If you are on the calendar and you click a day instead of an event, then the next screen shows the agenda for the day:
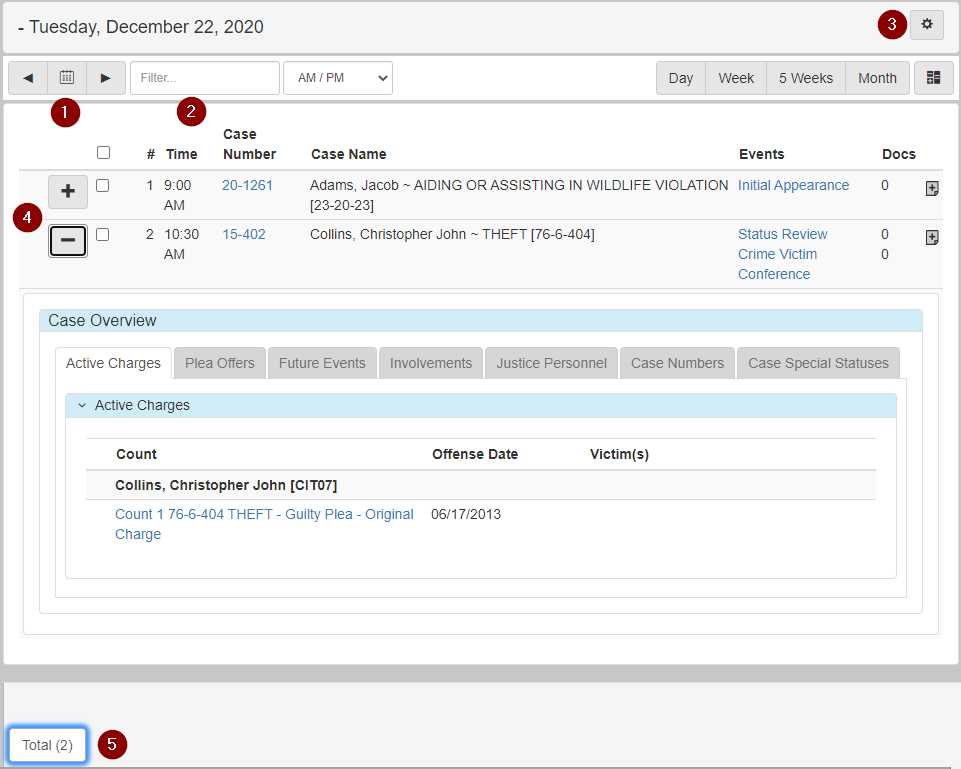
Here are some of the features of the Calendar Day Details view:
-
Change which day you are showing by using the arrow keys or the calendar icon in the top left corner.
-
Filter the events shown by typing in the filter box.
-
Change which calendar you are viewing by clicking the gear icon in the top right.
-
Show some quick details of the case that the event is on by clicking the
+button next to the event. -
If you have applied a filter, you can click Total at the bottom to clear the filter and view all cases/events again.