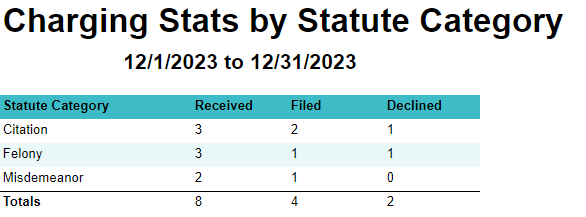Charging stats by statute category
Fields

Use the Start date and End date fields to show Cases with a received date between those dates.
Use the Statute category field to show Counts with that category.
Refer to Statutes for more information.
Start Date-
Defaults to the first day of the previous month.
End Date-
Defaults to the last day of the previous month.
Statute Category-
Defaults to
Statutecategories assigned toCountsonCasesreceived between theStart DateandEnd Date.
Received
Click a number in the Received column to show the associated Counts.
Each Count includes the following details, grouped by Case:

-
Casenumber. -
Name of the
Case. -
Casestatus. -
Countnumber. -
Personlinked to theCount. -
Statutesection name.
The Case # , Case, and Status show in the header of the Case Folder View.
The Charge #, Party, and Statute show in the Charges tab in the Case Folder View.
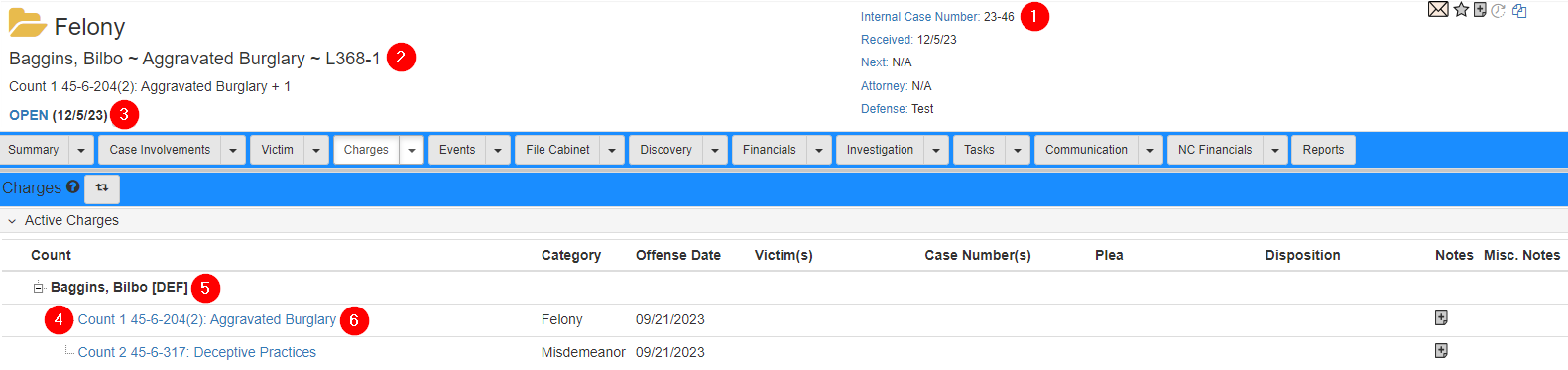
Filed
Click a number in the Filed column to show the associated Counts.
Each filed Count shows the following details, grouped by Case:

-
Casenumber. -
Name of the
Case. -
Casestatus. -
Countnumber. -
Personlinked to theCount. -
Statutesection name. -
Filed date for the
Count.
To set a Count as filed:
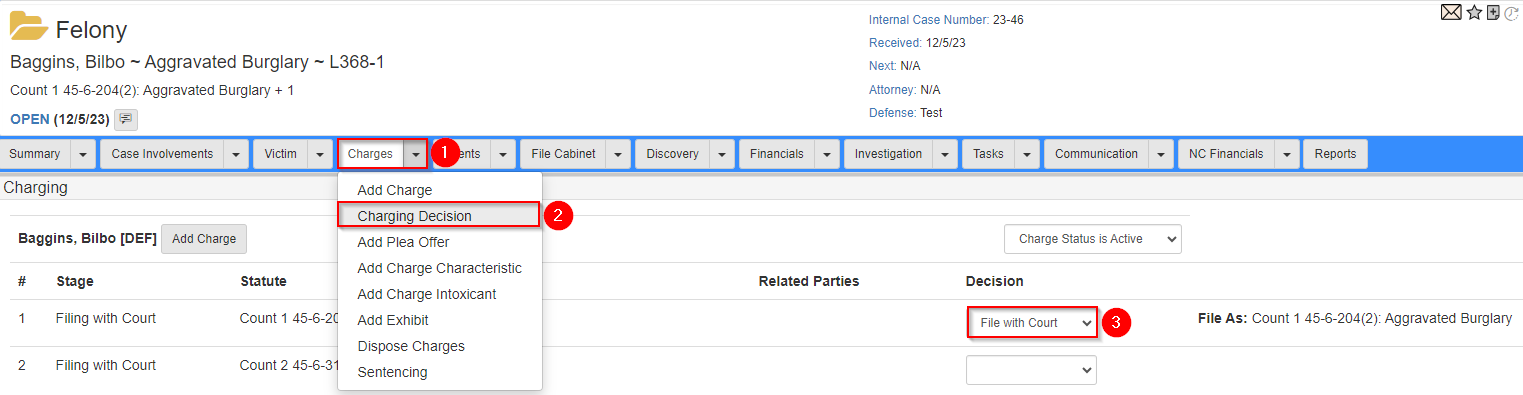
-
Navigate to a
Case. -
In the
Chargesdropdown, selectCharging Decision. -
In the
Decisiondropdown, selectFile with Court.
Declined
Click a number in the Declined column to show the associated Counts.
Each declined Count shows the following details, grouped by Case:

-
Casenumber. -
Name of the
Case. -
Casestatus. -
Countnumber. -
Personlinked to theCount. -
Statutesection name. -
Declined date for the
Count. -
Declined reason for the
Count.
To set a Count as declined:
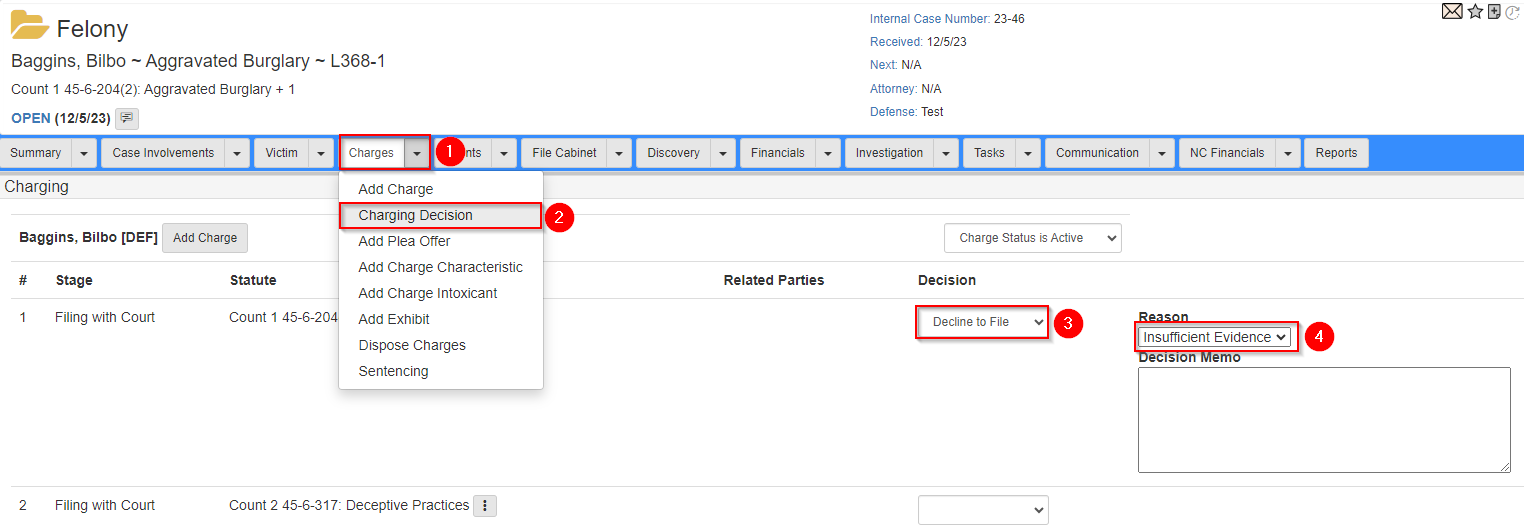
-
Navigate to a
Case. -
In the
Chargesdropdown, selectCharging Decision. -
In the
Decisiondropdown, selectDecline to File. -
In the
Reasondropdown, select the reason for declining. -
Optional: in the
Decision Memofield, add more details.