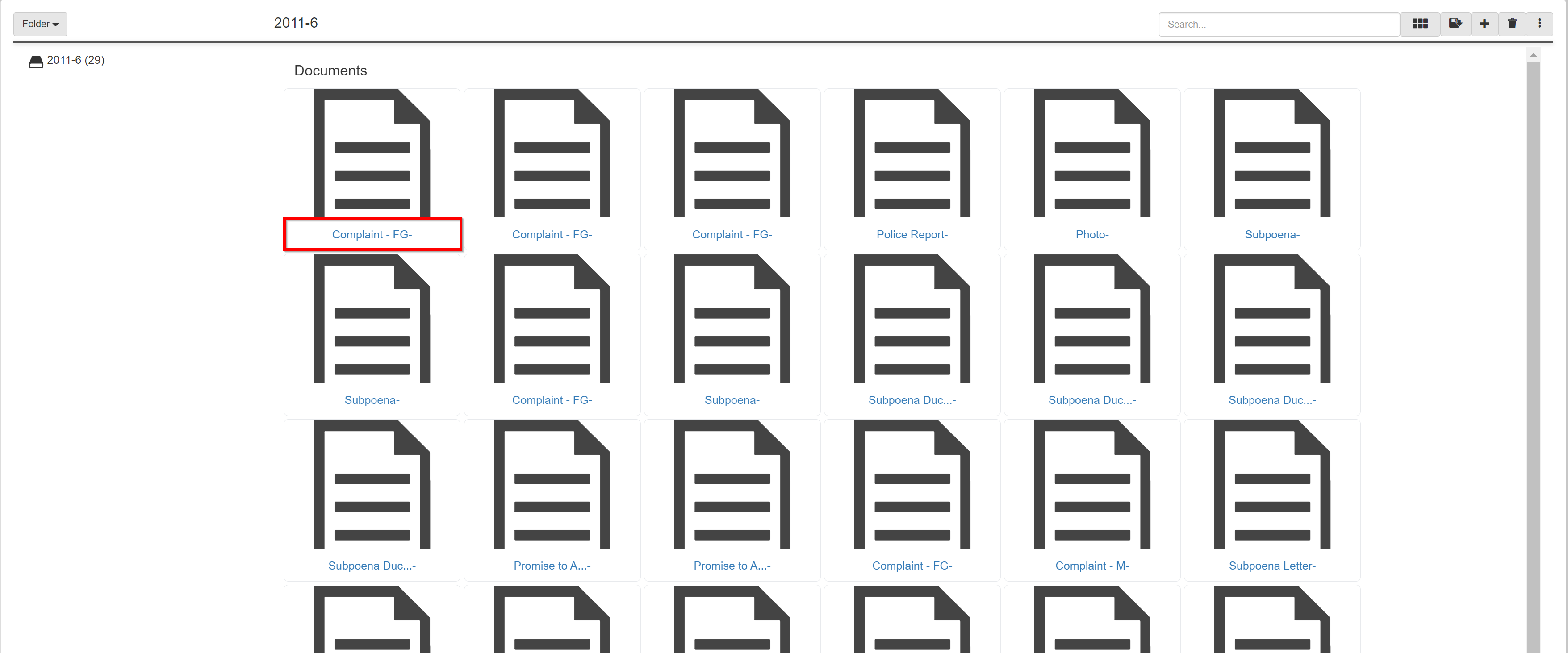File cabinet
This section describes the File Cabinet and its features.
This includes the Case File Cabinet and the Person File Cabinet.
The File Cabinet can be accessed from a Case or Person view with the tabs under the view header:
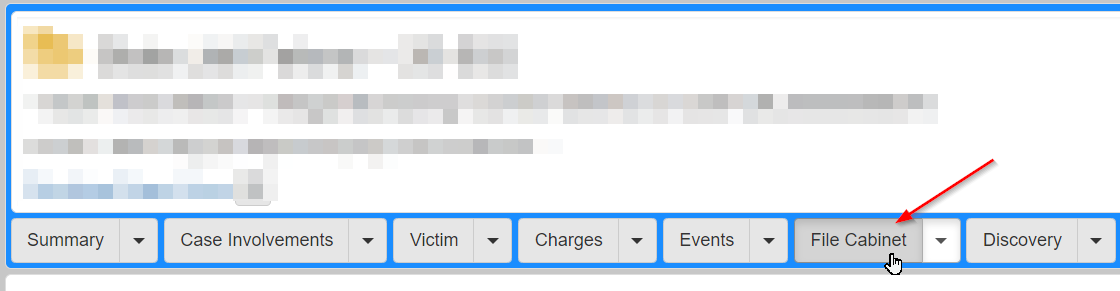
File cabinet dropdown options: case and person
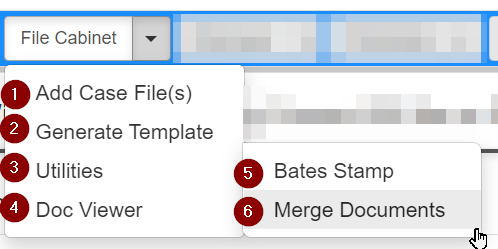
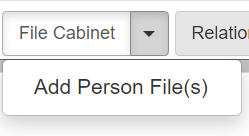
-
Add Case File(s)orAdd Person File(s): Open the corresponding form to insert a new file. -
Generate Template: Open the generation form to select and generate a document from a template. Refer to Document generation for more information. -
Utilities: Expand to accessUtilities. -
Bates Stamp: Bates stamp your document.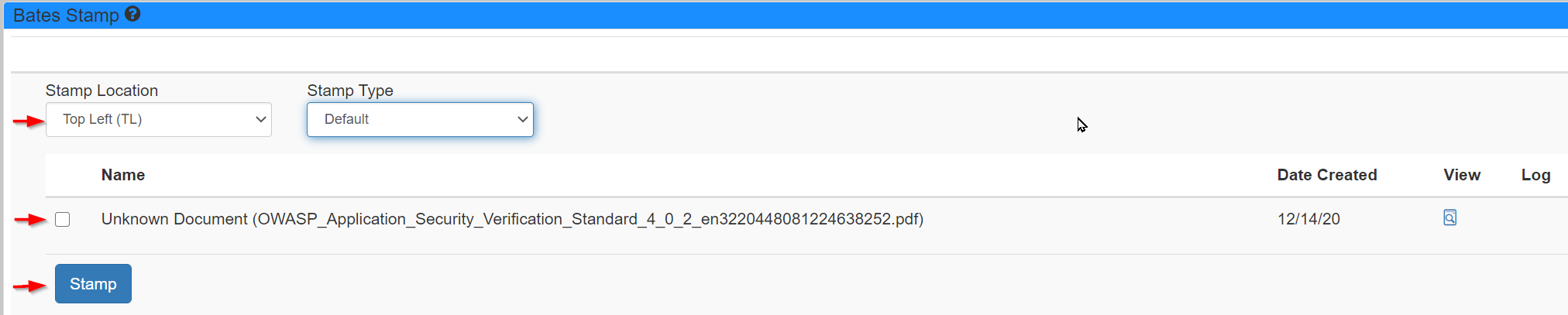
Select your stamp location and the documents to apply the stamp to, then click Stamp.
Documents must be a PDF and have the Review Status set to
Approved for Disclosureto show on the list.Once a document has received a Bates stamp, it cannot be stamped again.
-
Merge Documents: Merge documents. You can merge unrelated doc types to result in a PDF.
-
Document Viewer: View and edit a full preview of a selected file. Refer to Document viewer for more information. -
Status: Limit results to selected statuses. -
Received Date From/To: Limit results to date ranges.
Add file dropdown
The Case Add File and Person Add File forms are nearly identical.
This section covers the Case Add File form controls.
The same principles can be applied to the Person Add File form.
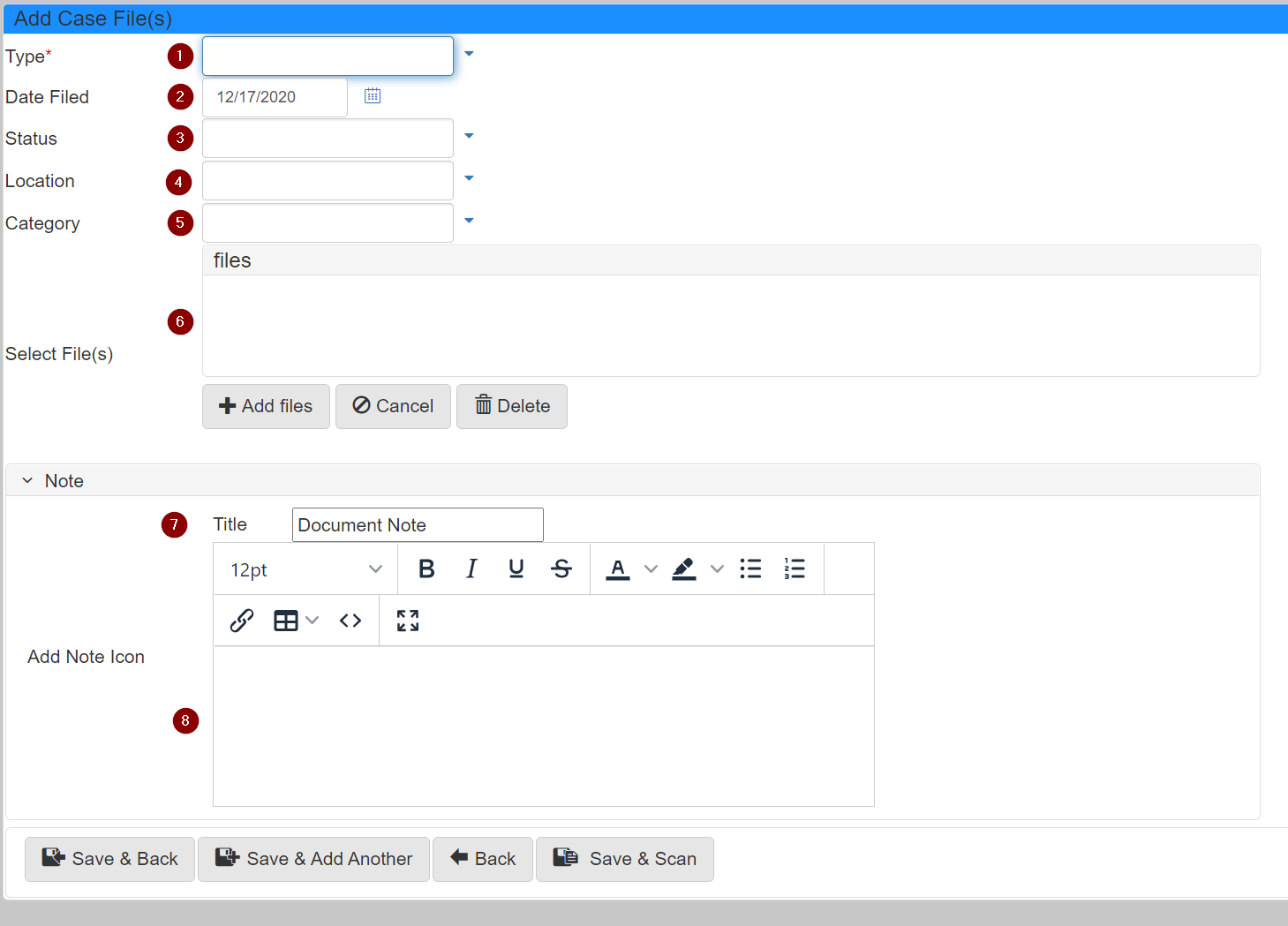
-
Type: set theFile Type. This is unrelated to the file extension, for example.pdf. -
Date Filed: set a filing date for the document. Select a date from the calendar dialog. -
Status: set the document status. -
Location: set a physical location or identifier for the document. This field only shows on theCase Add Fileform. -
Category: set a document category. -
Select File(s): By clicking Add Files, you can add one or more files to the case with the same attributes you are currently entering. To select multiple files, in the dialog File Selection window, use the Shift or Control keys while selecting rows. Press and hold Shift to select a contiguous range of files. Press and hold Control to select individual files. -
In the
Notepanel,Title: set a title for theNote. This field only shows on theCase Add Fileform. -
In the
Notepanel,Content: set the content for theNote. The Notes section on theCase Add Fileform can have style, sizing, and highlighting applied. The Notes section on thePerson Add Fileform only supports a plain textNote.
File cabinet controls

-
Folder: Add or delete a directory.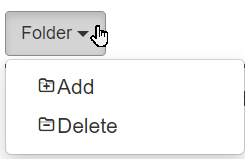
-
File Name: The selected filename. If no file is selected, the case or person name shows here. -
Search: Filter the files based on search criteria. -
The
List/Gridicon: Swap between List view and Grid view. -
The
Disk down arrowicon: Download the selected documents. You can Control + Click to select more than one document. -
The
Plusicon: Add a document to the file cabinet. A document selection dialog opens to allow you to select a document from your machine. -
The
Trashcanicon: Delete the selected documents from the file cabinet. -
The
Vertical Ellipsesicon: Shows a dropdown with more file actions. Move a document to a new folder or update the document definition of this document type.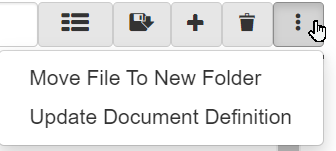
For more information, refer to Document definitions.
-
Directory Structure: The directory structure shows the files and folders in thisFile Cabinet. The parenthesis indicates the number of files in the file cabinet.