Deposits
Deposits are used to record money taken to the bank. Individual tills are added to a deposit and all the money in each till makes up the deposit total.
Navigate to deposits
Navigate to .
If you do not have the Accounting section, contact your system administrator.
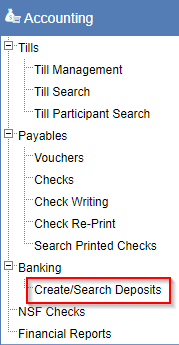
After clicking the link, the Search Deposit screen shows:
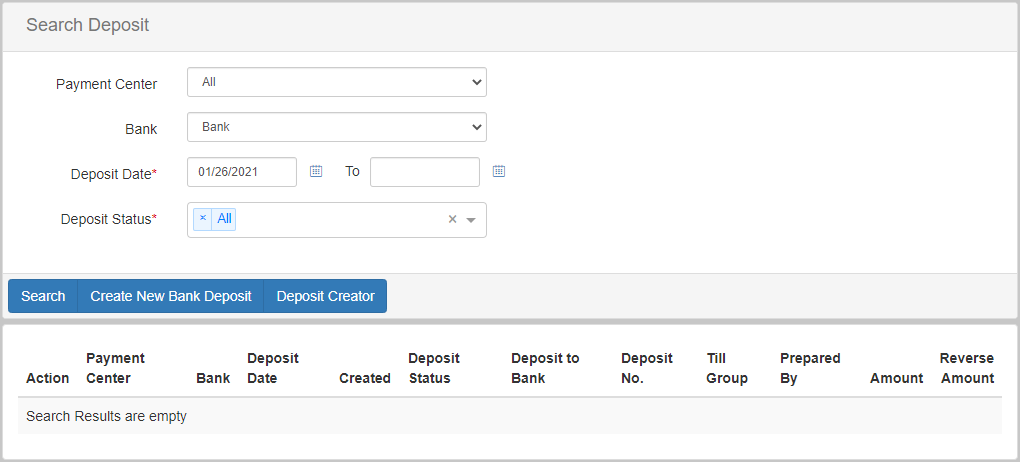
On this screen, you can create new deposits and search for and edit existing deposits.
Search for and edit deposits
To search for existing deposits, enter your search criteria in the top section of the Search Deposit screen.
This likely involves filling in the Deposit Date field and/or the Deposit Status field for the deposits you are trying to find.
After filling in the search criteria, click Search to run the search and show the deposits that match the search criteria:
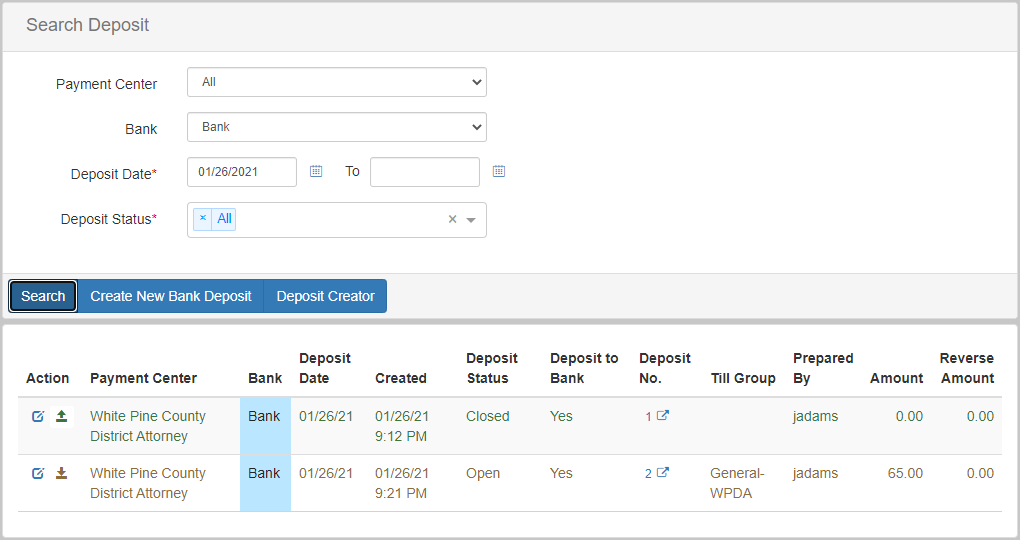
In the Search Results section, you can:
-
View the details of the deposit.
-
Click the link in the
Deposit No.column to open the Deposit Details screen. -
Click the up or down arrow in the
Actioncolumn to reopen or close a deposit.
The edit icon in the Action column also opens the Deposit Details screen.
|
Deposit details screen
Use the Deposit Details screen to view and make changes to a deposit.
Only deposits with an Open status can be edited.
|
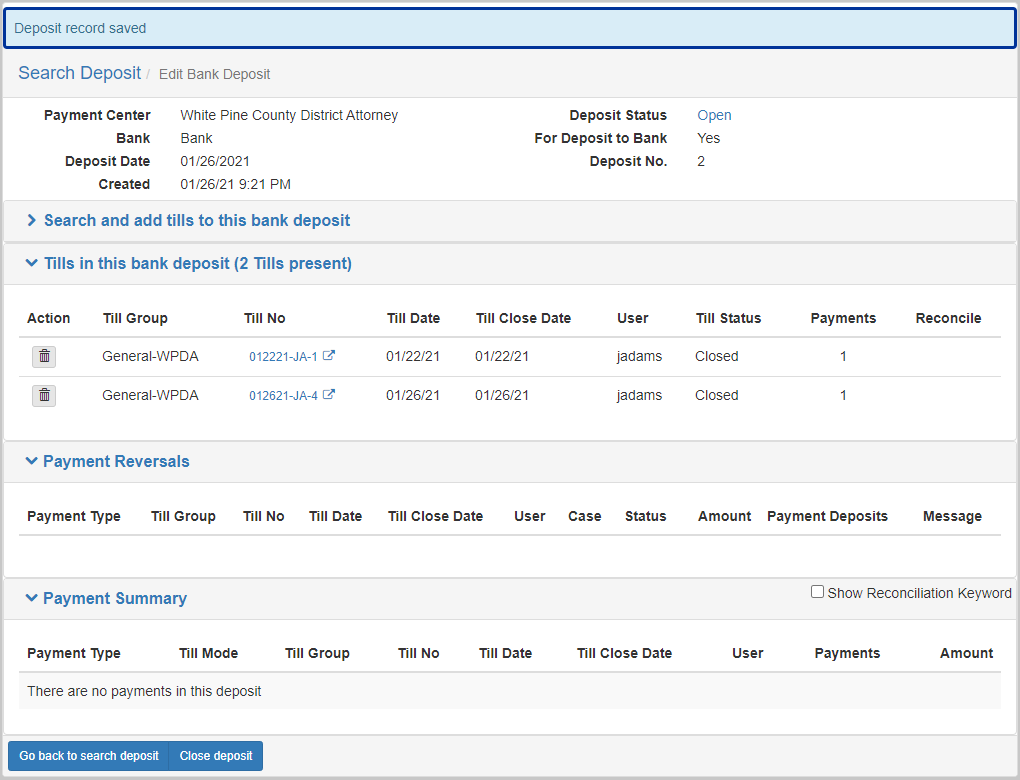
To add new tills to an open Deposit:
-
Open the section titled
Search and add tills to this bank deposit. -
Search for the tills you want to add.
-
Select each till in the search results you want to add.
-
Finally, click Add till to deposit.
Create a deposit
There are two ways to create a deposit. You can use the deposit creator wizard or you can manually create a new deposit.
Option 1: deposit creator wizard
Navigate to the Search Deposit screen and click Deposit Creator on the same row as the Search button.
The Deposit Creator wizard starts.
The first step in the Deposit Creator is to search for and select the tills that should be added to the new deposit.
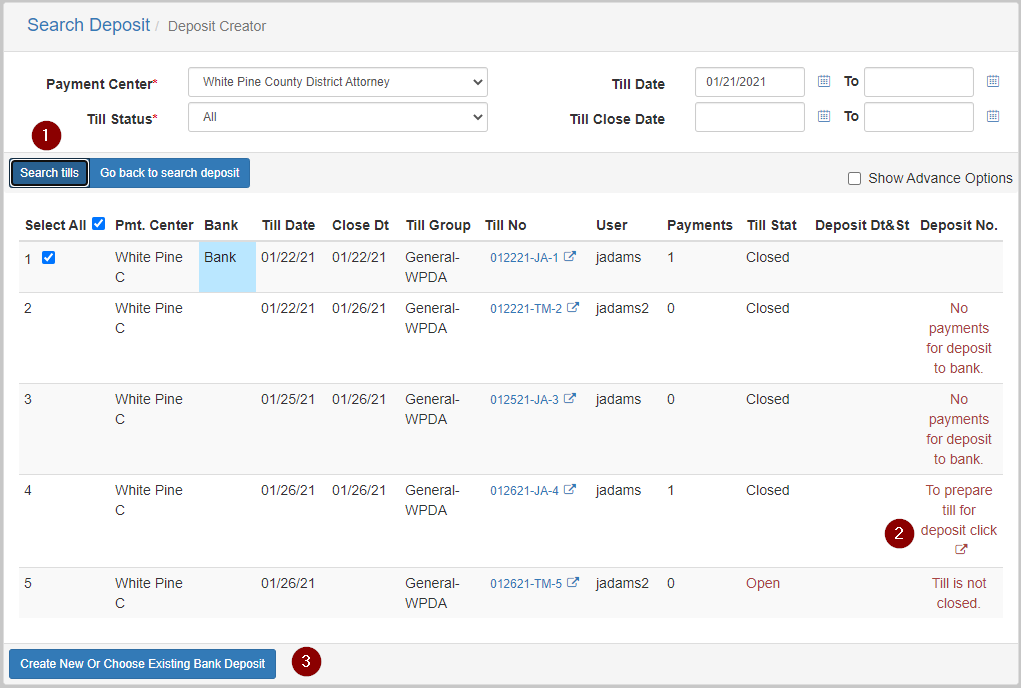
To add the tills to the Deposit, follow these steps:
-
Enter the search criteria for the tills to add, then click Search tills.
-
Click the link icon in the
Deposit No.column (#2). -
Click Create New or Choose Existing Bank Deposit to advance to the next step of the
Deposit Creatorwizard.
Only tills that are closed and not already part of a Deposit can be added to a Deposit.
|
After selecting the tills you want to add to the deposit, you can then choose to add the tills to an existing Deposit record, or create a new deposit.
The following screenshot shows how to create a new deposit:
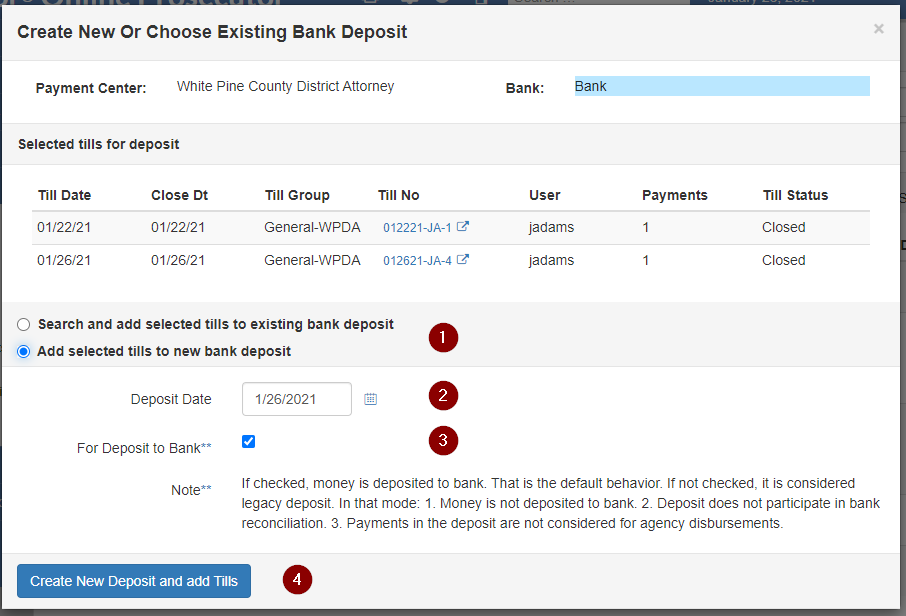
To create a new Deposit, follow these steps:
-
Select
Add selected tills to new bank deposit. -
Select the
Deposit Date. -
If the
Depositshould participate in bank reconciliation, selectFor Deposit to Bank. -
Click Create New Deposit and add Tills to create the
Depositrecord.
Once you have created the deposit, the dialog closes and the till search screen shows.
The tills that were added to the Deposit are highlighted green and there is a link in the Deposit No. column that you can click to show the Deposit Details screen:
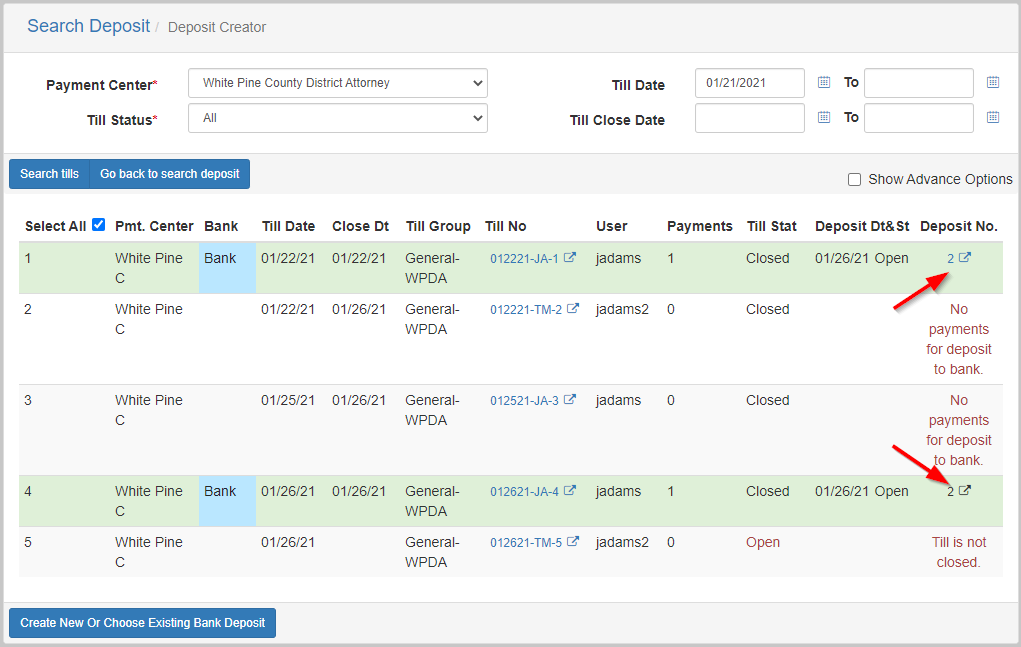
Option 2: create deposit manually
Navigate to the Search Deposit screen and click Create New Bank Deposit next to the Search button.
The Deposit Creation screen shows:
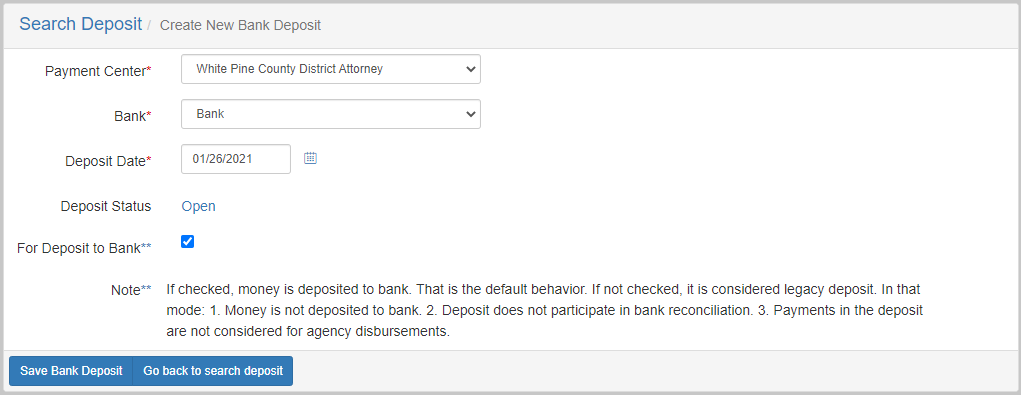
Fill in the information for the bank deposit.
Make sure the Deposit Date field is correct, and select For Deposit to Bank if you want this deposit to participate in bank reconciliation.
After filling in the required information, click Save Bank Deposit to create the Deposit.
The Deposit Details screen shows:
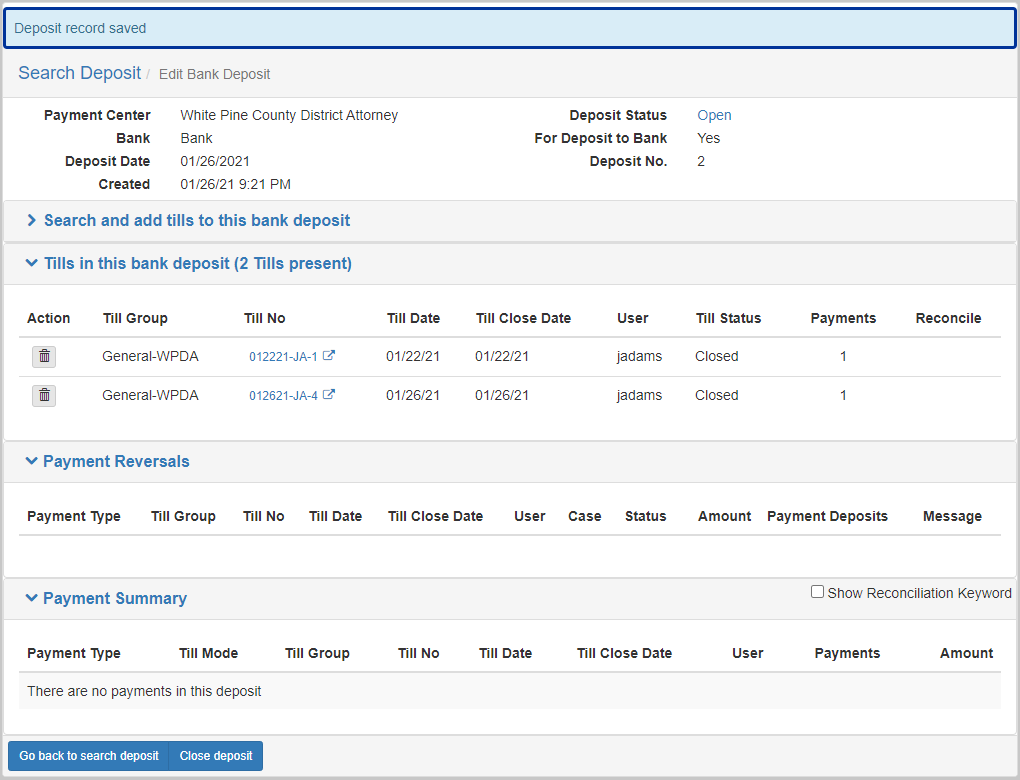
On this screen, you can add new tills to the deposit and close the deposit when everything is final.
For information on how to add new tills, refer to the Deposit Details screen.