Document viewer
The Document Viewer allows you to open, view, and edit contents of a file in your web browser.
The Document Viewer can be accessed from a Case/Person view by clicking the File Cabinet dropdown, then selecting Doc Viewer.
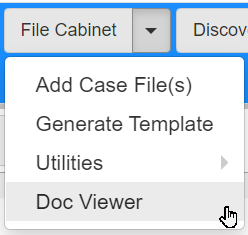
Controls

-
The
Stack of Documenticon: Click to organize documents, move files, add/remove/rename directories.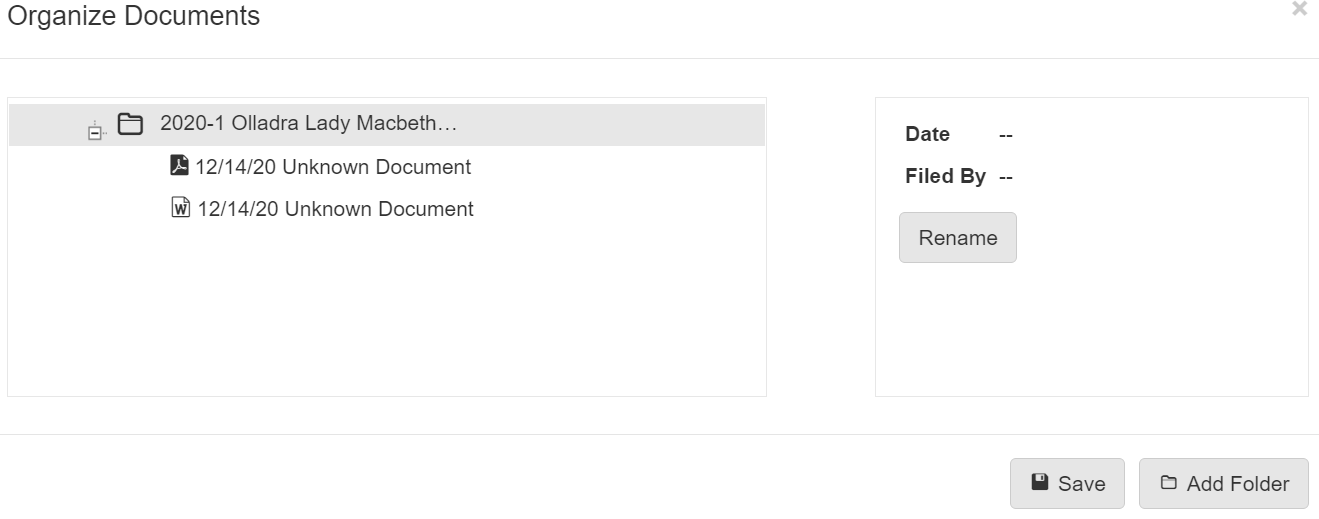
-
The
Double Arrowsicon: click to show or hide the left sidebar in the viewer. -
The
Minus Signicon: click to zoom out/decrease magnification of the document view. -
The
Plus Signicon: click to zoom in/increase magnification of the document view. -
The
Printericon: click to print the document. You can set the number of copies. -
The
Emailicon: click to email the document in your default email client. -
The
Copyicon: click to copy text from the selected area in the document. -
The
Linkicon: click to copy the document URL. -
The
Downloadicon: click to download the document. -
The
Page Navigation: navigate to a page by entering a page number, the click Go. -
The
Book/Papericon: click to change views between reading view and document view. -
The
Left Arrowicon: click to show the previous document page. -
The
Right Arrowicon: click to show the next document page. -
The
Square Expandicon: click to toggle fullscreen mode. -
The
Double Arrowsicon: click to show or hide the right sidebar in the viewer. -
The
Markericon: click to show theAnnotationspanel in the right sidebar.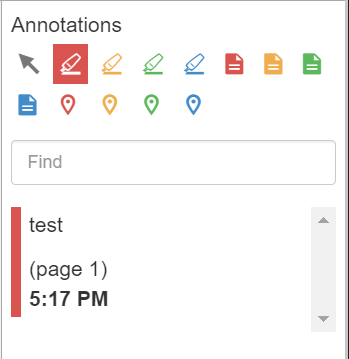
Created annotations can be filtered in the
Findbar. -
The
Stampicon: click to show theStamppanel in the right sidebar.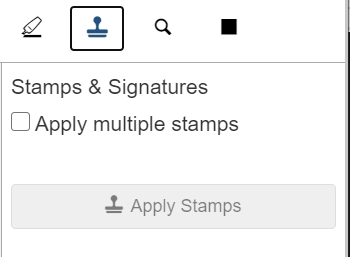
-
The
Magnifying Glassicon: click to show theDocument Searchpanel in the right sidebar.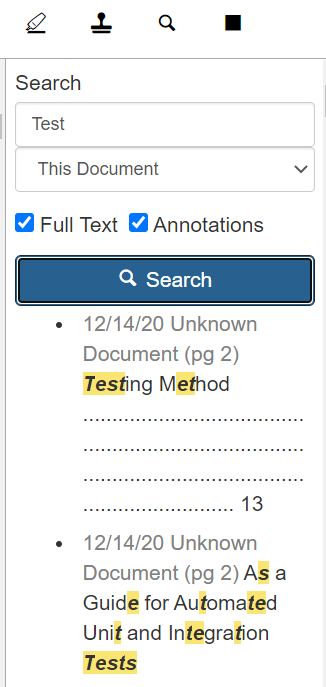
Search for terms in the full text content of the document and annotations.
-
The
Squareicon: click to show theRedactpanel in the right sidebar.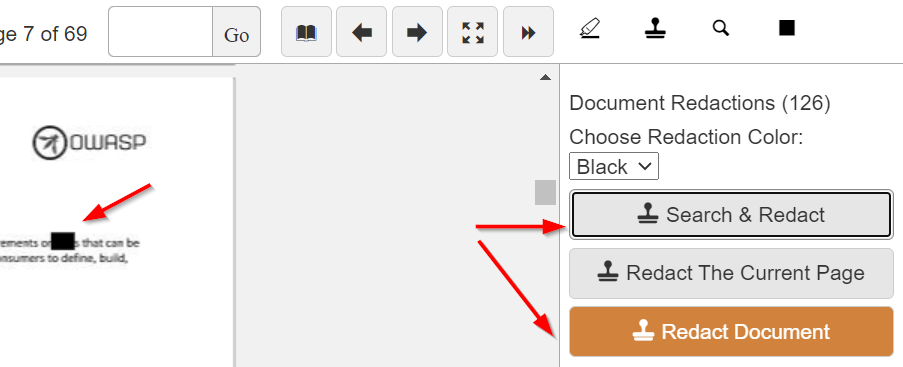
Redact a whole page or redact terms for the document. The preceding example redacted the word
test. Click Redact Document to apply redactions. -
The
Left Sidebar: The left sidebar shows the documents and folder structure. You can filter documents based on your criteria in theFindbar. -
The
Right Sidebar: The right sidebar content changes based on the buttons you click:Annotations,Stamps,Search, andRedact.