Dashboard
The dashboard provides a configurable starting screen for each user. The screen is created by adding one or more Gadgets from the dashboard settings, and then configuring associated settings from the dashboard itself. Once configured, the dashboard, it is accessed by clicking the eAttorney logo on the top-left of the screen.
Dashboard settings
Dashboard settings are accessed one of two different ways:
-
If the dashboard is not yet configured, the dashboard settings screen opens as soon as a user first accesses the dashboard page.
-
Once configured, the dashboard settings can be accessed by:
-
Viewing up the dashboard.
-
At the top of the dashboard, find the Dashboard button, and click the gear icon to show User Settings:

-
Inside the user settings for the dashboard, a user can add or remove gadgets from their dashboard:
Gadget |
Description |
View the latest archived searches |
Assignments |
View your current action items/assignments. |
Calendar |
View calendar for five weeks for given location. |
Cases |
View recent, assigned, upcoming events, recent activity, or open tasks on cases that you are working with or are assigned to you. |
Collector Summary |
View Collector Summary |
Date Calculator |
Calculate a date N number days out avoiding holidays or dark times. |
Directory Search |
Search the Directory |
Interest Calculator |
Calculate simple interest given a starting amount, interest rate and number of days. |
View court news |
Notepad |
Notepad for personal reminders and post-its |
View recent generated reports |
Display the latest results from a saved search |
View your saved searches |
Multiple tabs
An individual dashboard may be configured to use an arbitrary number of Gadgets, including multiple copies of the same Gadget with different configurations. Despite this, users may find it more convenient to add more tabs to the dashboard, creating different screens for different types of information or tasks.
To add more tabs:
-
Browse to the existing dashboards by clicking the eAttorney logo at the top-left of the screen.
-
Click the Add New Tab button, represented as a
+, next to the "User Settings" gear icon.
-
After the "Add New Tab" icon is clicked, a popup prompts you for the new Page Name:
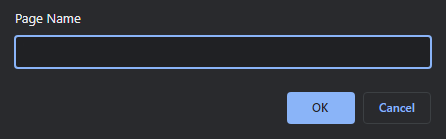
-
Fill in the prompt with the name of the new dashboard, then click OK.
-
The new tab behaves exactly like the first dashboard, the only difference being separately configured Gadgets.