Assignments gadget
The assignments gadget can be used to show your assignments, assignments for those you supervise, or unassigned items.
It can be added by clicking the gear icon at the top of your dashboard, then clicking the + button next to the Assignments gadget.
After clicking the Close Settings button, the Assignments gadget show up on your dashboard.
Configure the assignments gadget
To configure the Assignments gadget, click the gear icon in the top right corner of the gadget on the Dashboard. After clicking the icon, the following screen opens:

There are two options to choose from when configuring the gadget:
-
Summary of work assigned to me- filters the list to show only items that are assigned to you. -
Summary of all work queues that I participate in- display all work queues and assignments that you are responsible for. If you are a manager, you can see work assigned to others that you manage.
Use the assignments gadget
The Assignments gadget shows a list of all items assigned to you. Click an assignment or a number in one of the columns to view more information.
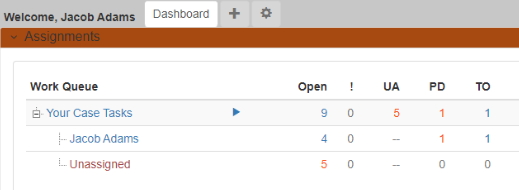
The columns highlight when each task is due. You can hover over each column header to see what the abbreviation means.
Here is what the columns mean:
-
Open- Incomplete assignments. -
!- High priority. -
UA- Unassigned. -
PD- Past due. -
TO- Due today. -
Tmw- Due tomorrow.
Clicking the arrow or play button allows you to quickly claim the next unassigned task.
Click an assignment to show more details or to navigate to the case where the assignment comes from.