Investigation requests
Add an investigation request
-
Creating an investigative request can be done through the Investigation folder view by clicking the Investigation dropdown arrow and then Add Investigation Request:
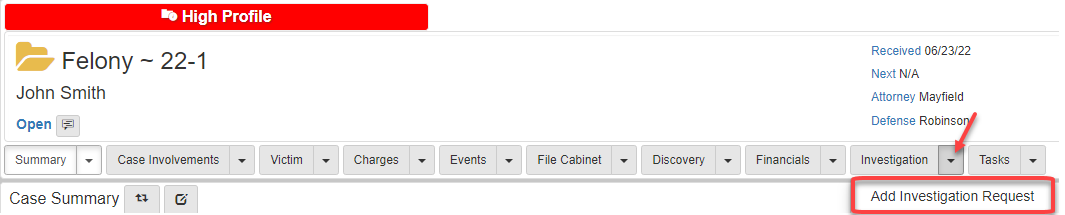
-
Click the Request Details text box and add details:
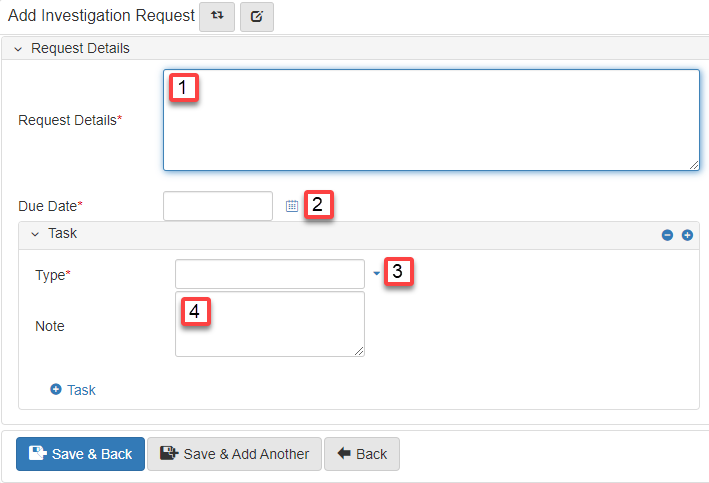
-
Click the date icon and choose the date.
-
In the Task pane, select the type of task from the drop down arrow.
-
In the Task pane, add a note.
Unassigned investigation requests
-
When an investigation request (caseResearchRecord) is added to the case:
-
eAttorney sets the status to
Pending. -
A work queue assignment called
Unassigned Investigation Requestsis created.
The assignment shows in the queue for anyone with the
Investigator Supervisorworkflow role: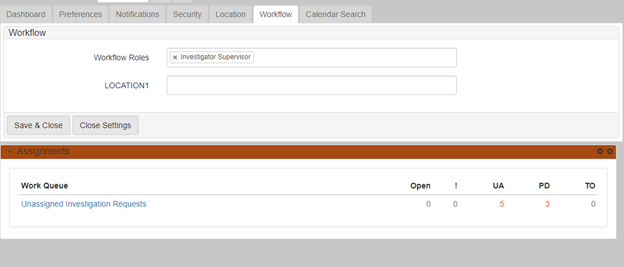
-
-
Click the work queue to view the list of unassigned investigation requests:
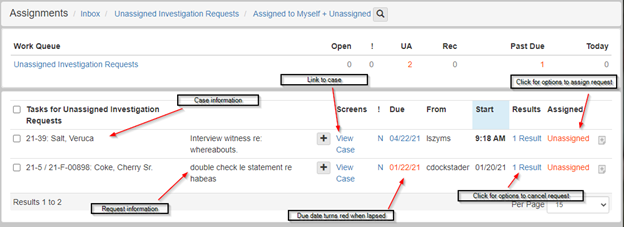
-
Assigns the Investigation request by clicking the red
Unassignedunder the Assigned column: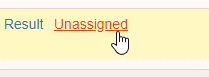
-
Click
+to navigate into a directory search where you can choose the request assignee: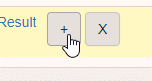
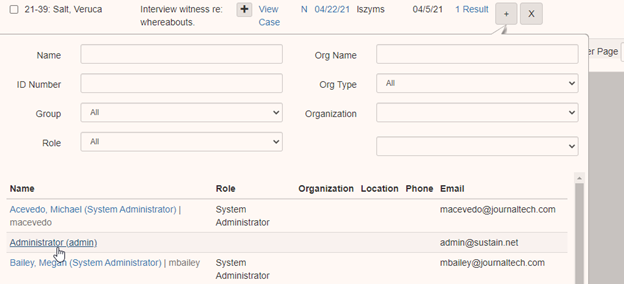
-
The chosen assignee is listed in red under the Assigned column. The action of assigning the request closes out the workflow. This work queue drops off the queue on screen refresh:
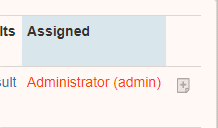
-
You can cancel the investigation request by clicking the results and choosing
Cancelfrom the drop down: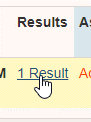
-
This action also closes out the workflow and the work queue drops off the queue on refresh:
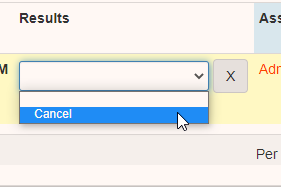
The workflow is also closed out when the status is manually changed to CompletedorCanceledinside the Update Investigation Request form.
Assigned investigation requests
-
Once an assignee is set on an Investigation Request, a work queue called
Investigation Requestsis assigned to the request assignee: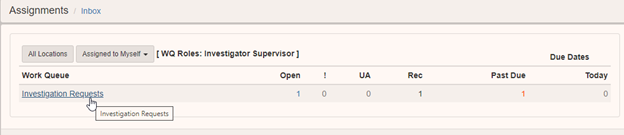
-
Clicks the work queue to view the list of unassigned investigation requests.
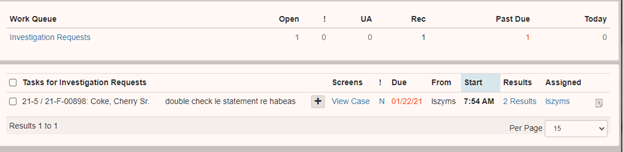
-
When the request is complete, click the results and select
Completein the dropdown: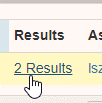
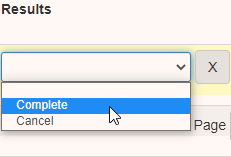
This changes the status of the request to completed and closes out the workflow. The work queue drops off the queue on refresh.
-
You can reassign the request by clicking your username in the
Assignedcolumn.
-
Click
+to navigate into a directory search where you can choose the new request assignee: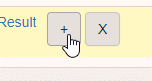
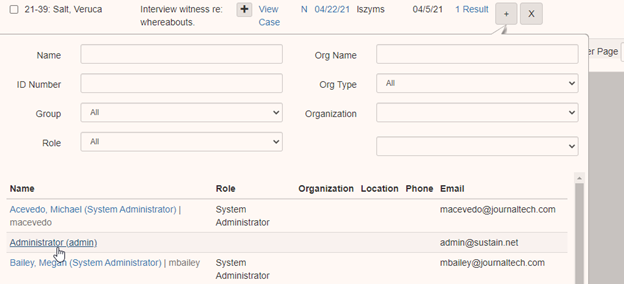
-
You can cancel the investigation request by clicking in the results:
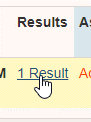
Then choose “Cancel” from the drop down.
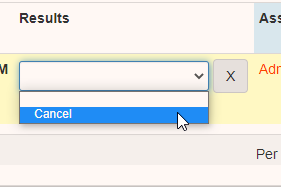
This action also closes out the workflow and the work queue drop offs the queue on refresh.
The workflow is also closed out then the status is manually changed to CompletedorCanceledinside the Update Investigation Request form: