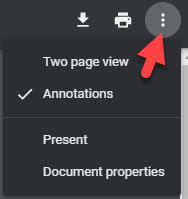Merge documents
The merge documents utility creates a combined PDF file for printing or downloading.
To start merging your documents, click the File Cabinet dropdown, hover over Utilities, and select Merge Documents.
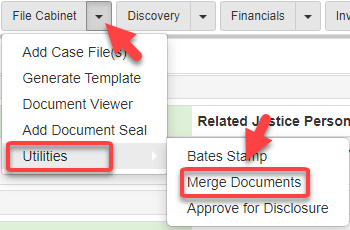
The Merge Documents screen shows:
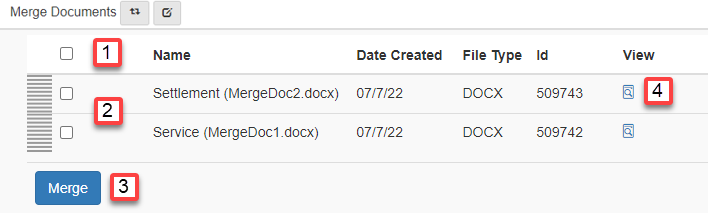
-
You can select all files.
-
Or you can select individual files.
-
Then click Merge.
-
You can also view your files with the
View Documenticon.
After you click Merge, the documents that you selected merge into one document and show in a new window:
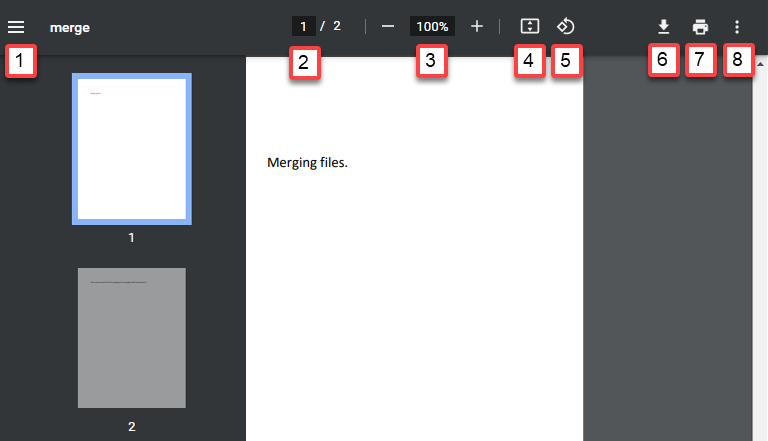
-
Expand or collapse your thumbnail icons.
-
Type the page you want to view.
-
Select your desired zoom.
-
Fit your document to page.
-
Rotate your document.
-
Download your document.
-
Print your document.
-
Select from a list of options as shown: