Cases
The Cases Gadget displays a list of your recent cases.
The gadget can be configured to show watched cases, assigned cases, upcoming events, recent activity, and workflow tasks.
By default, the Cases Dashboard Gadget shows some information about your recent cases.
Add the cases gadget
To Add the Cases Dashboard Gadget to your Dashboard, make sure you have the Dashboard tab selected (if you have multiple tabs available).
-
Click the Cog Wheel at the top of the Dashboard.
-
Click the Green Plus Sign
+to add Cases to your Dashboard.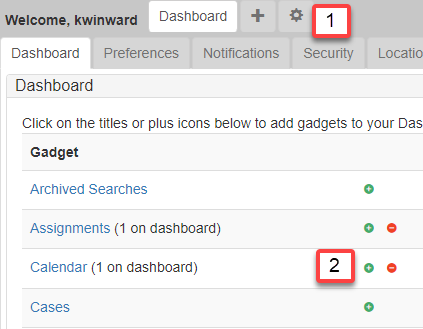
You should now be able to see the Cases Gadget at the bottom of your Settings screen. Click Close Settings to exit.
Use the cases gadget
The Cases Gadget must first be added to the Dashboard. Once added, recent cases are displayed in a default view. Take a look at the Cases Gadget available actions:
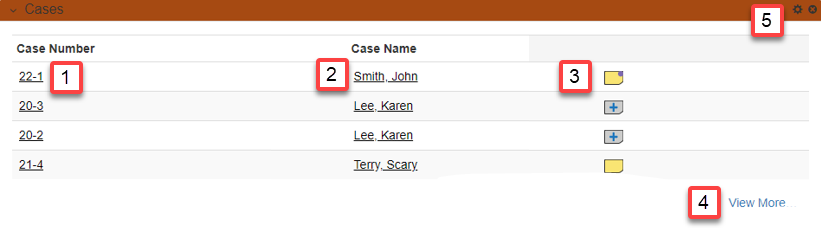
-
Click a CaseId to navigate to the recent case.
-
Click a Case Title to navigate to the recent case.
-
The
Paper Iconopens the Case Notes in a popup. -
View More… navigates to the
My Recent Casespredefined screen. It looks similar to the gadget.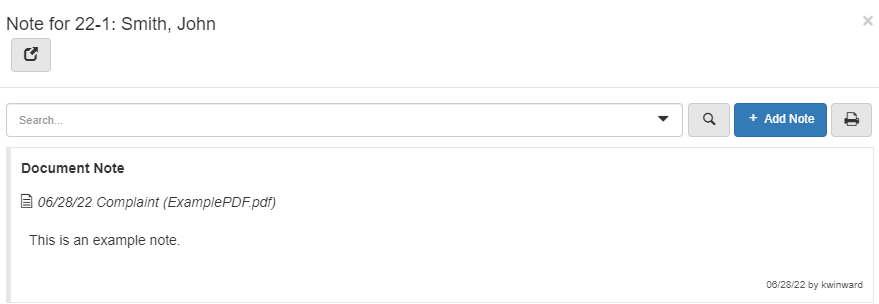
-
Clicking the
Cog Wheelopens Gadget configuration.
Configure the cases gadget
The Cases gadget can also be configured to show other case related information. To configure the gadget click the gear icon found in the top right corner of the gadget (#5):
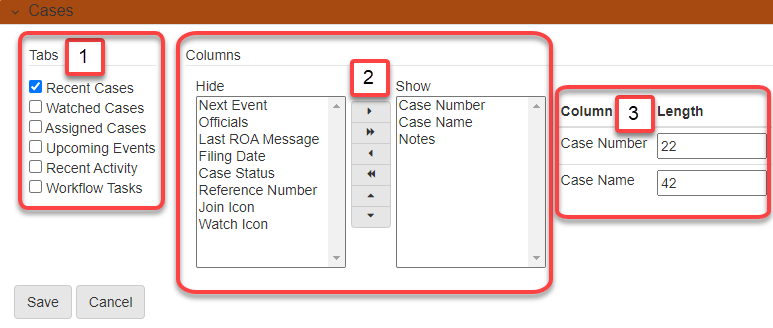
-
Select which tabs you want displayed in the gadget. The options are watched cases, assigned cases, upcoming events, recent activity, and workflow tasks. Each selected item adds a new tab to the gadget.
-
Select the columns you would like to see in the table.
-
Choose the character length visible in the column.