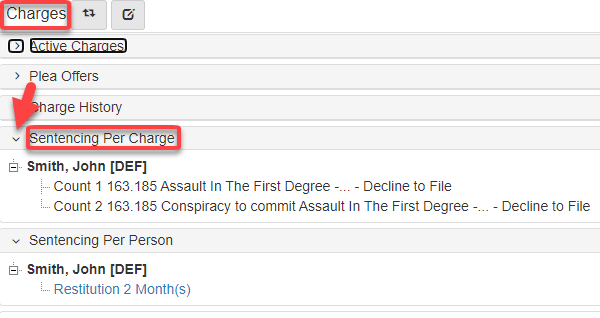Charging
Charges folder view
-
The Charges folder view displays active charges, plea offers, sentencing and charge history:
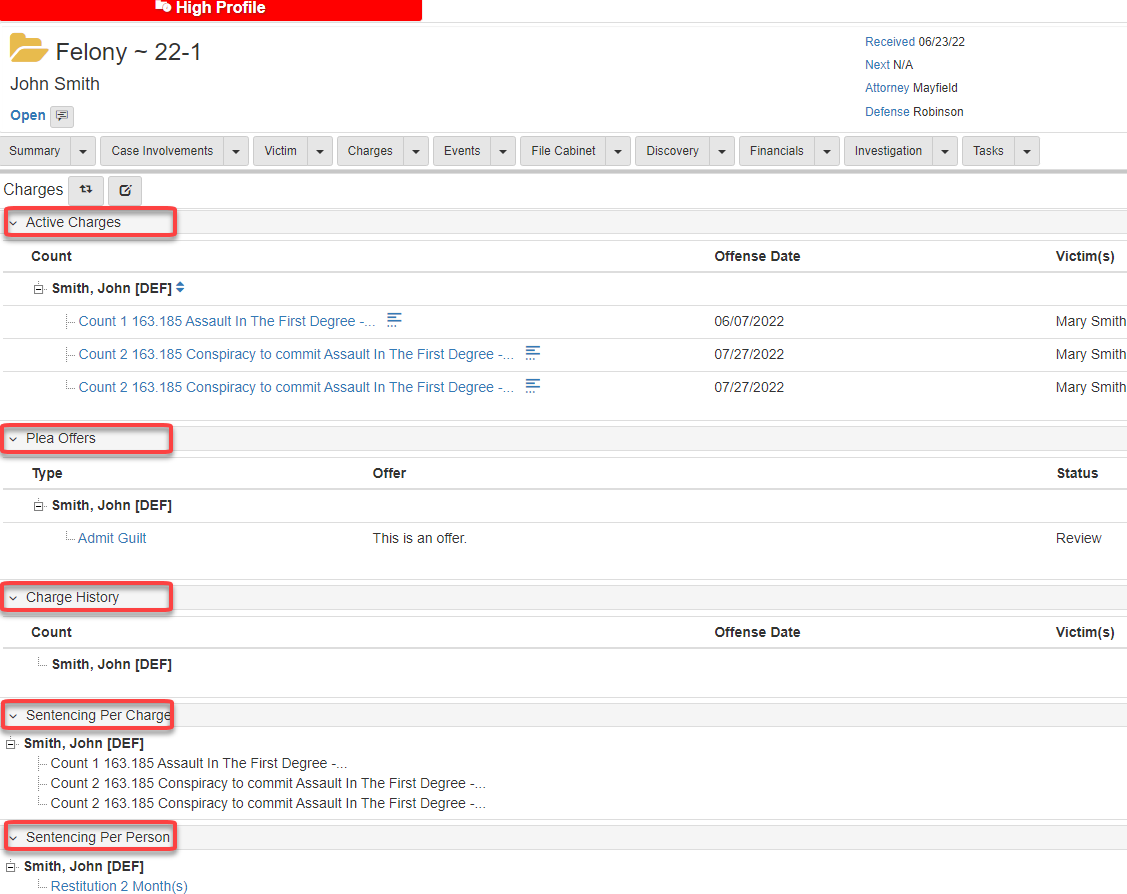
-
In the
Charges folder View, click the dropdown and selectCharging: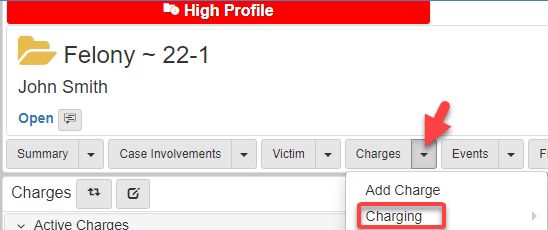
-
The
Chargingwidget shows, where the charge decision can be selected:Decline to File,File with Court, orReplace Charge: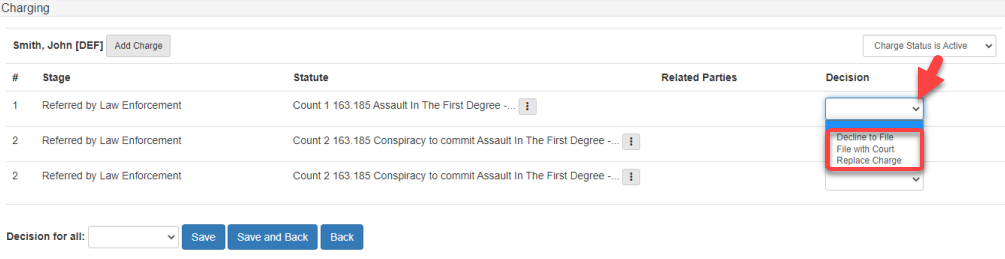
-
You can make different Decisions on the requested Charges:
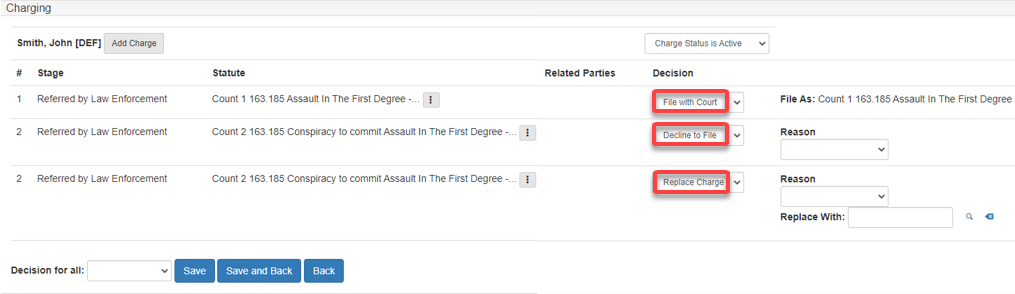
-
If the Decision is the same for all requested Charges, you can add the decision to all by selecting the Decision from the Decision for all dropdown:
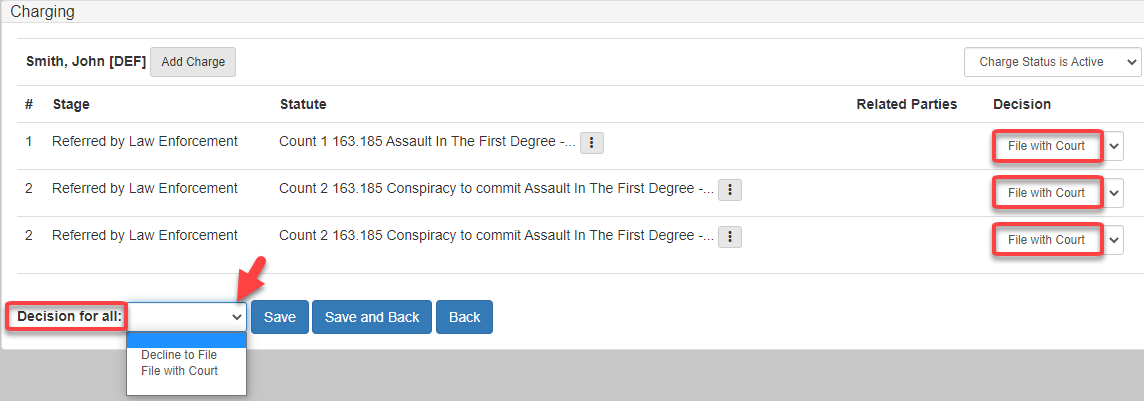
-
You can also Replace a charge and select a new charge from the search option provided on the Replace with field:

-
You can start typing the name of the statute, or click the magnifying glass, to find the new charge:
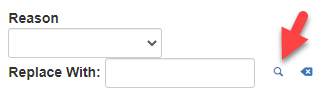
-
-
Once you have completed the Charging decision, click Save or Save and Back. The
Charges Folder Viewshows the active charges andCharge History: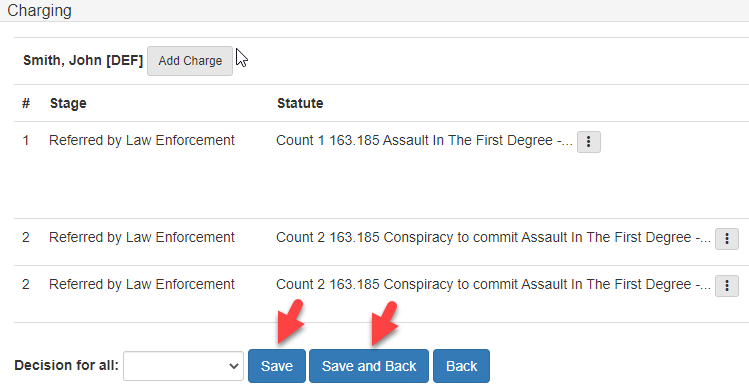
Generate charging paragraphs
-
To generate the Charging Paragraphs, from the Charges folder view, click the dropdown menu, hover over Charging, and click Charging Paragraphs:
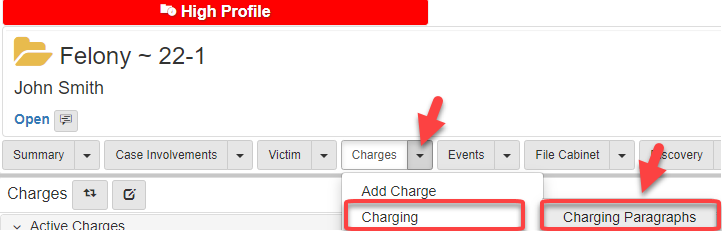
-
In the
Charging Paragraphs Folder View, click Generate Paragraphs: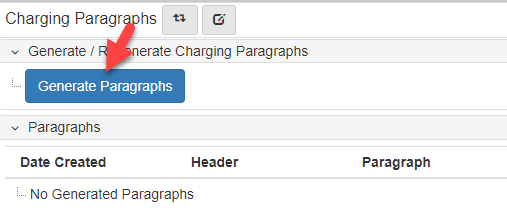
-
Charging Paragraphs:
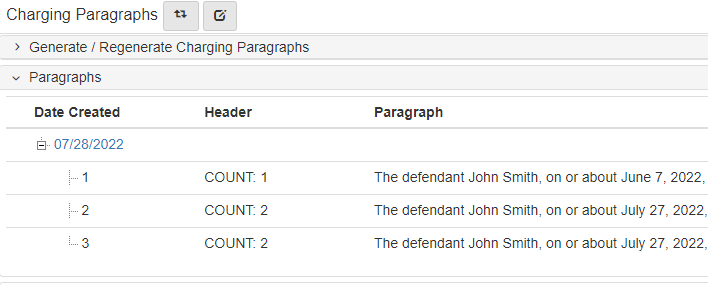
-
Plea offer
-
To add a Plea Offer, from the Charges folder view, click the dropdown menu, and click Add Plea Offer:
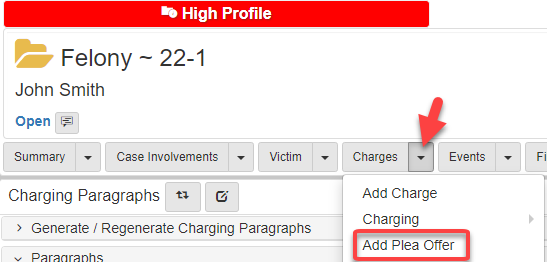
-
The Add Plea Offer form shows. Once the form is filled, click Save & Back:

-
The Plea Offer shows in the Plea Offers panel in the Charging folder view:
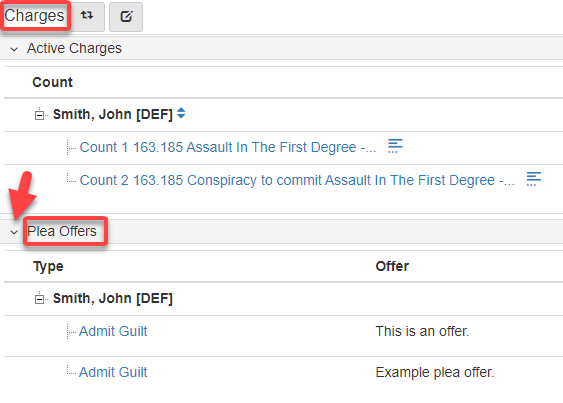
Disposing charges
-
To dispose charges, from the Charges folder view, click the dropdown menu and click Dispose Charges:
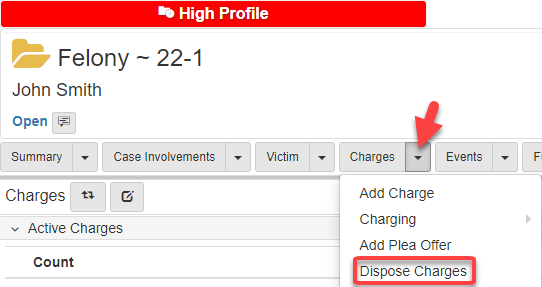
-
The Dispose Charges form, where different dispositions can be added to each charge, shows:
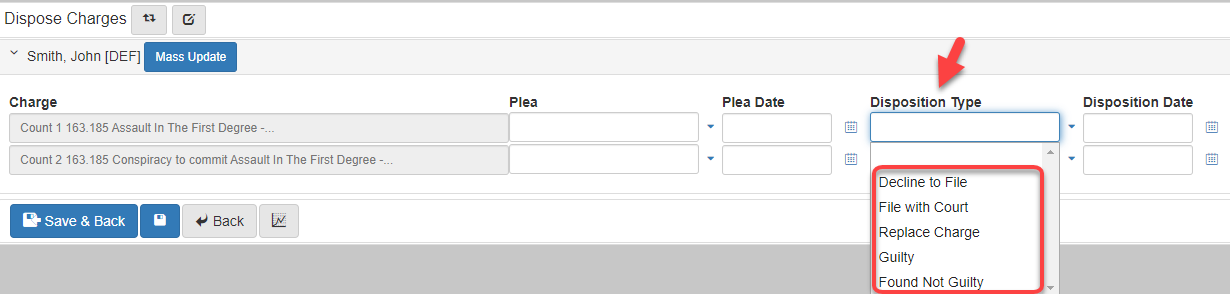
-
You can add the same disposition to all charges by clicking the Mass Update button:
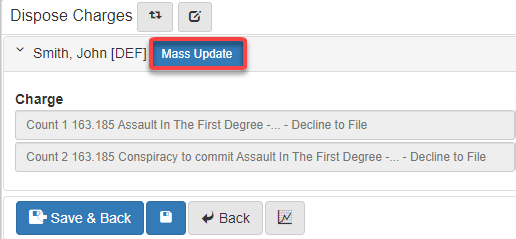
-
Click some or all of the charges that have the same disposition type and select Update Charge Disposition from the Choose Action menu.
-
If all charges have the same disposition, you can select the checkbox in the column header:
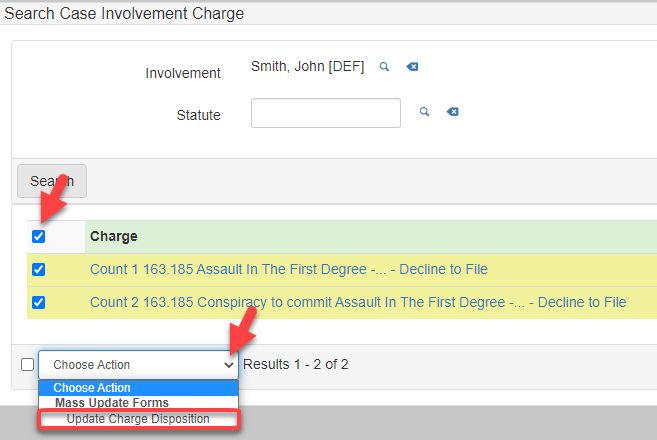
-
After clicking the Update Charge Disposition, all the selected charges show in the top panel, and a blank disposition form shows. Once the form is completed, click Update Records.
-
The disposition is added to the selected charges:
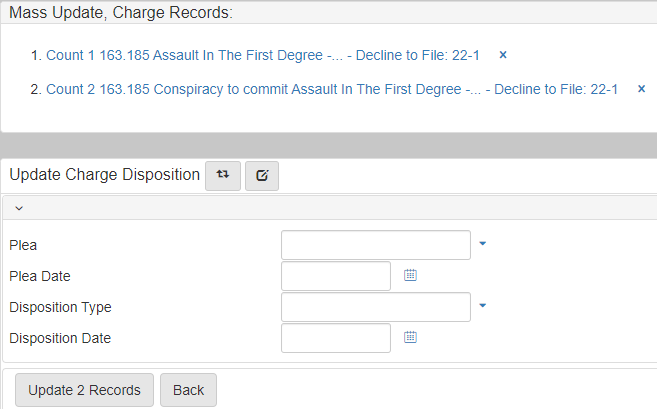
-
-
The Charges and corresponding Dispositions show in the Sentencing panel of the Charges folder view:
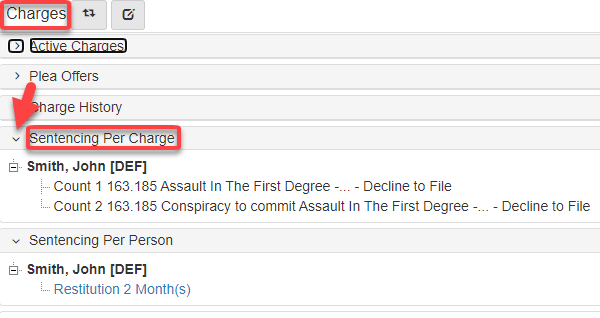
Sentencing
-
To add Sentencing information, from the Charges folder view, click the dropdown menu, hover over Add Sentencing, and click Per Charge.
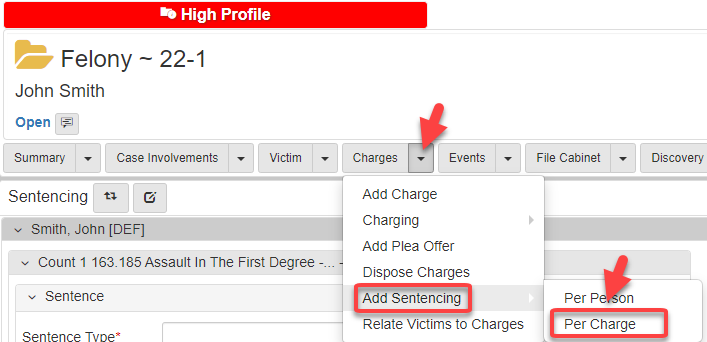
-
The Sentencing form, where sentencing can be added per charge, shows:
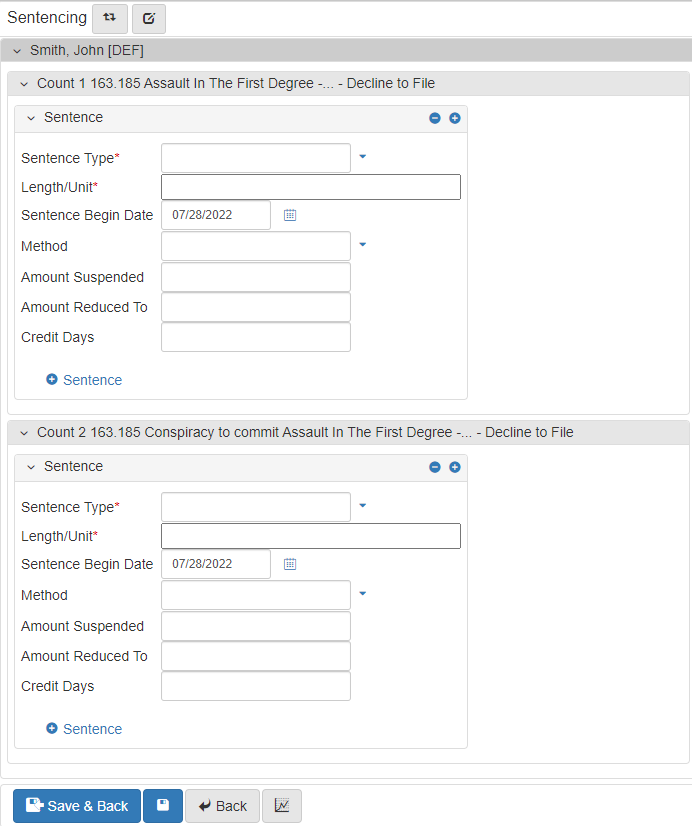
-
If multiple sentences need to be added to a single charge, click the add item button
+. If you inadvertently added panels, click the delete button-.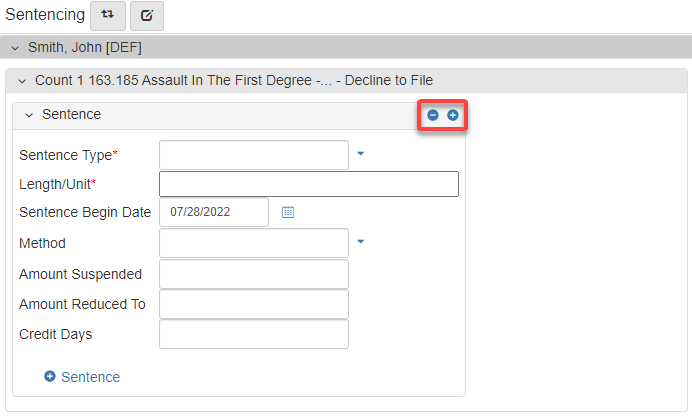
-
The Charges and corresponding Sentencing shows in the Sentencing panel of the Charges folder view: