Document viewer
This section describes the Document Viewer and its features.
The Document Viewer allows you to open, view, and edit contents of a file without leaving the browser window.
The Document Viewer can be accessed from a Case/Person view using the .
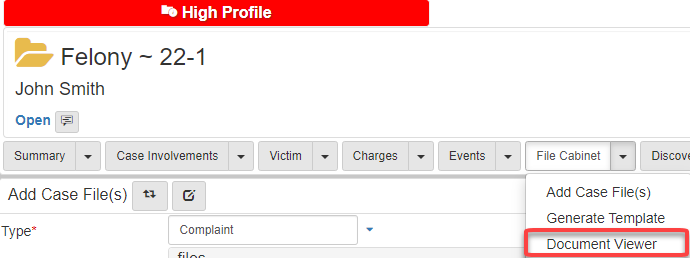
Controls

-
Stack Paper Icon - Organize Documents. Move files, add/remove/rename directories.
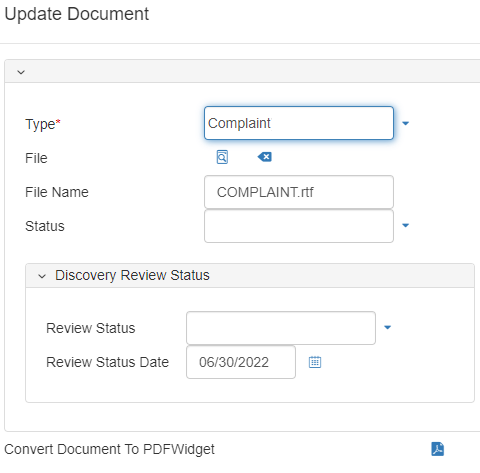
-
Double Arrows Icon - show or hide the left side bar in the viewer.
-
Minus Sign Icon - zoom out the document view.
-
Plus Sign Icon - zoom in the document view.
-
Print Icon - print the document. Requests desired number of copies.
-
Email Icon- email the document in your default email client. -
Copy Icon - copy text from the selected area in the file.
-
Link Icon - copy the direct URL link for this document.
-
Disk Down Arrow Icon - download this document.
-
Page Navigation - navigate to the desired document page number.
-
Book Icon/Paper Icon - Change views between reading view and letter view.
-
Left Arrow Icon - navigate to the previous page.
-
Right Arrow Icon - navigate to the next page.
-
Square Expand Icon - enter/exit full screen mode.
-
Double Arrows Icon - show or hide the right side bar in the viewer.
-
Marker Icon - swap right sidebar content for annotations section.
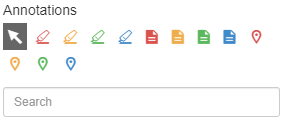
Created annotations can be filtered in the Find bar.
-
Stamp Icon - Swap Right Sidebar content for Stamp section.
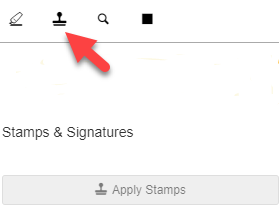
-
Magnifying Icon - Swap Right Sidebar content for Document Search section.
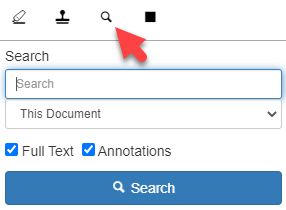
Search for terms in the Full Text content of the document and/or in Annotations you have created.
-
Square Icon - Swap Right Sidebar content for Redact section.
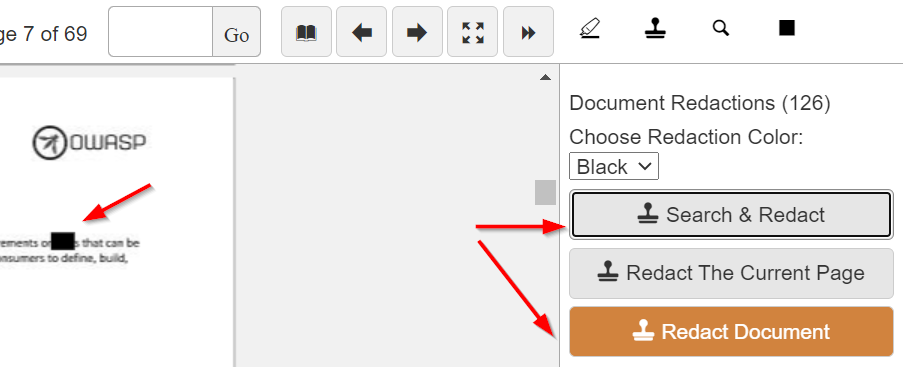
Redact a whole page or redact terms for the document. The preceding example redacted the word
test. Click Redact Document to apply redactions. -
Left Side Bar - The left bar shows the documents and folder structure. Also, you can filter the documents based on your Find criteria in the Find bar.
-
Right Side Bar - The right bar content changes based on the buttons you have clicked in previous steps. Annotations, Stamps, Search and Redact.