Saved search gadget
The Saved Searches gadget displays a list of saved searches with the option to quickly run or open them directly. The search can also be expanded to display the search parameters.
Add the gadget
-
Open the dashboard.
-
At the top of the dashboard, find the "Dashboard" button, and click the gear icon to go to User Settings:

-
Click the '+' button next to the Saved Searches item:

Add a saved search
-
Browse to a search in the system.
-
Fill in parameters that should be included in the Saved Report.
If you have a report you use constantly with slight variations, use a saved search to keep the settings that you use, and then do the fine tuning as part of running the report. -
Click the Save Icon at the bottom right of the search header. Type a name for the saved search and click the Save Icon again.
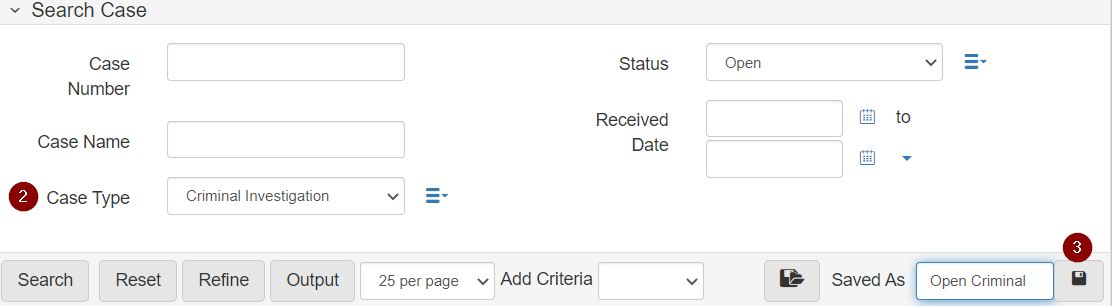
Use the saved search gadget
The Saved Search Gadget must first be added to the Dashboard. Once added, Saved Searches show on your Dashboard.
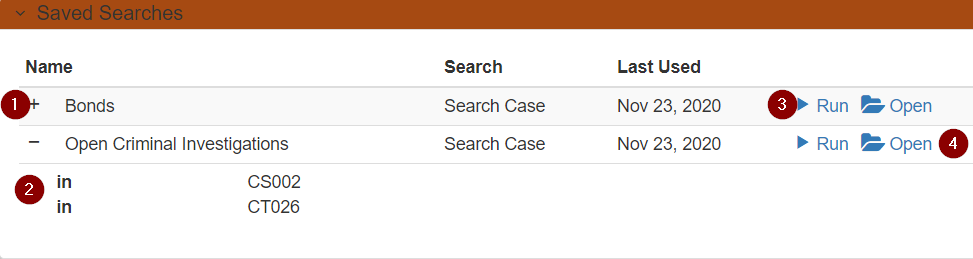
-
Each Saved Search is listed by name.
-
Saved Searches can be expanded to look at their saved parameters.
This feature is generally only useful for local administrators who can configure lookup lists. -
Clicking the 'Run' button opens and executes the Saved Search.
-
Clicking the 'Open' button opens the Saved Search but does not execute it.
This feature is useful when your Saved Search includes only the common settings for the search but needs to have changes made before it is run.